Apple gives you a continuity feature, and by using it, you can easily switch between your Apple devices such as iPhone, Mac, iPad, and Apple Watch easily.
With this feature, your Apple devices can communicate and help you build an efficient ecosystem around your apple devices.
In a nutshell, the continuity feature helps you seamlessly use your iPhone on your MacBook.
Despite that, there are several reasons for disconnecting your iPhone from Mac.
You might want to unpair your iPhone from the Mac because of security, privacy, or any other concerns. No matter what your reason is, you can easily disconnect your iPhone from any mac device within a few seconds.
But how?
Don’t worry, we’ve got your back!
In this post, we’ll show how to disconnect an iPhone from a mac device following some easy steps.
Ready to dive in? Let’s go.
How to Disconnect an iPhone from a Mac?
Your iPhone and Mac are always interlinked with each other, if you’re using a similar Apple id on both your devices.
But what if you no longer want to connect your iPhone with your Mac?
No worries! Because you have an option to disconnect your iPhone from your Mac. You can do it by using both devices, i.e., iPhone and Mac.
First, we will show you how you can do it from your MacBook:
- Open your Mac and navigate to “System Preferences.”
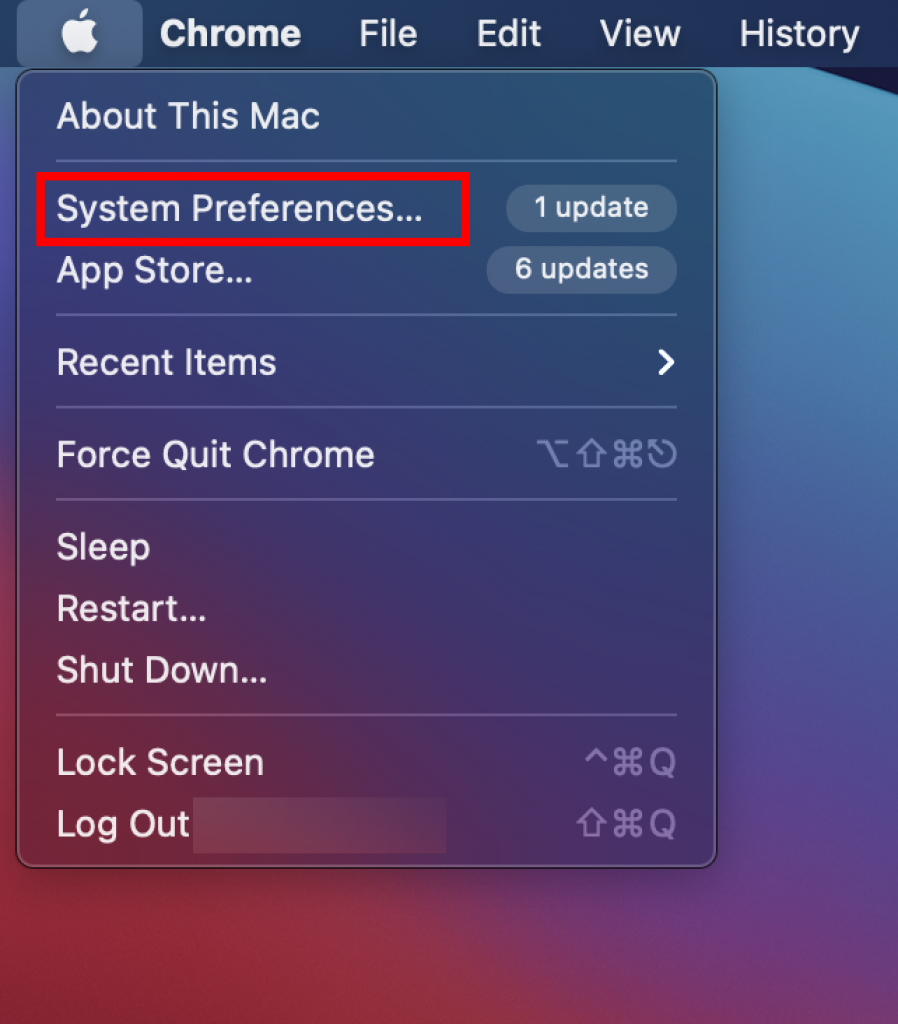
- Head over to “Apple id” and select your “iPhone” from the left sidebar.
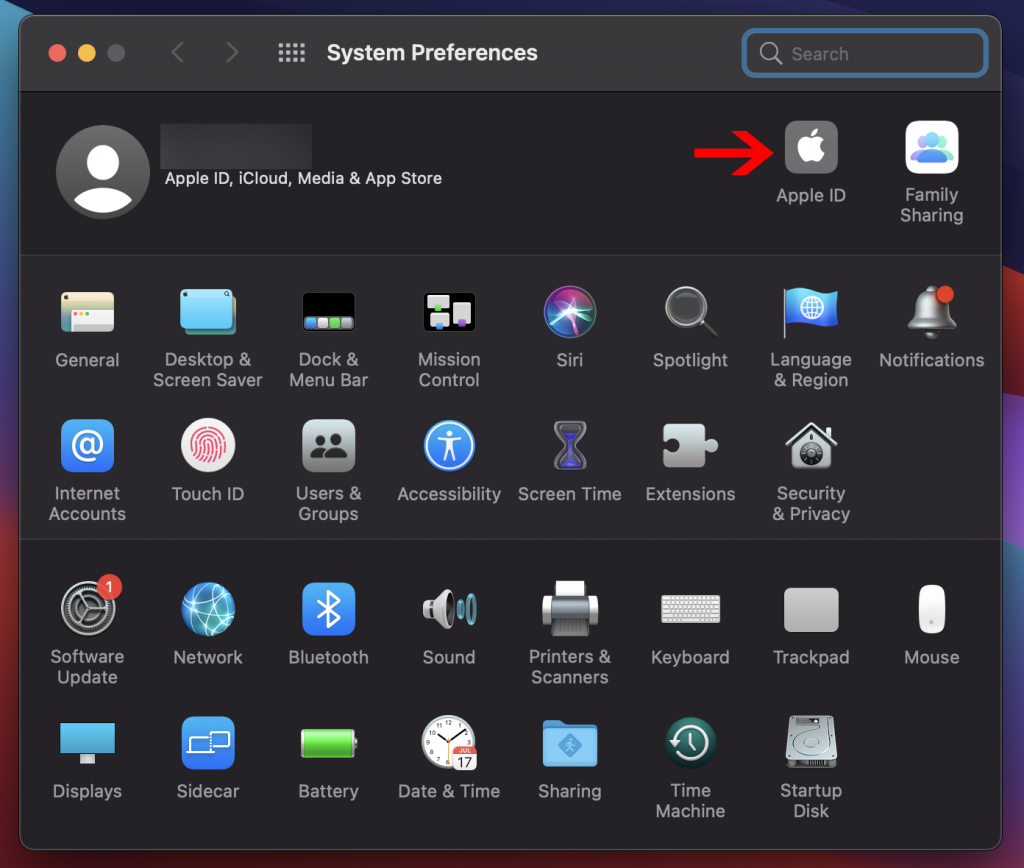
- Now, you’ll see information related to your selected iPhone, have a look at the bottom of this page and select the “Remove from Account” option.
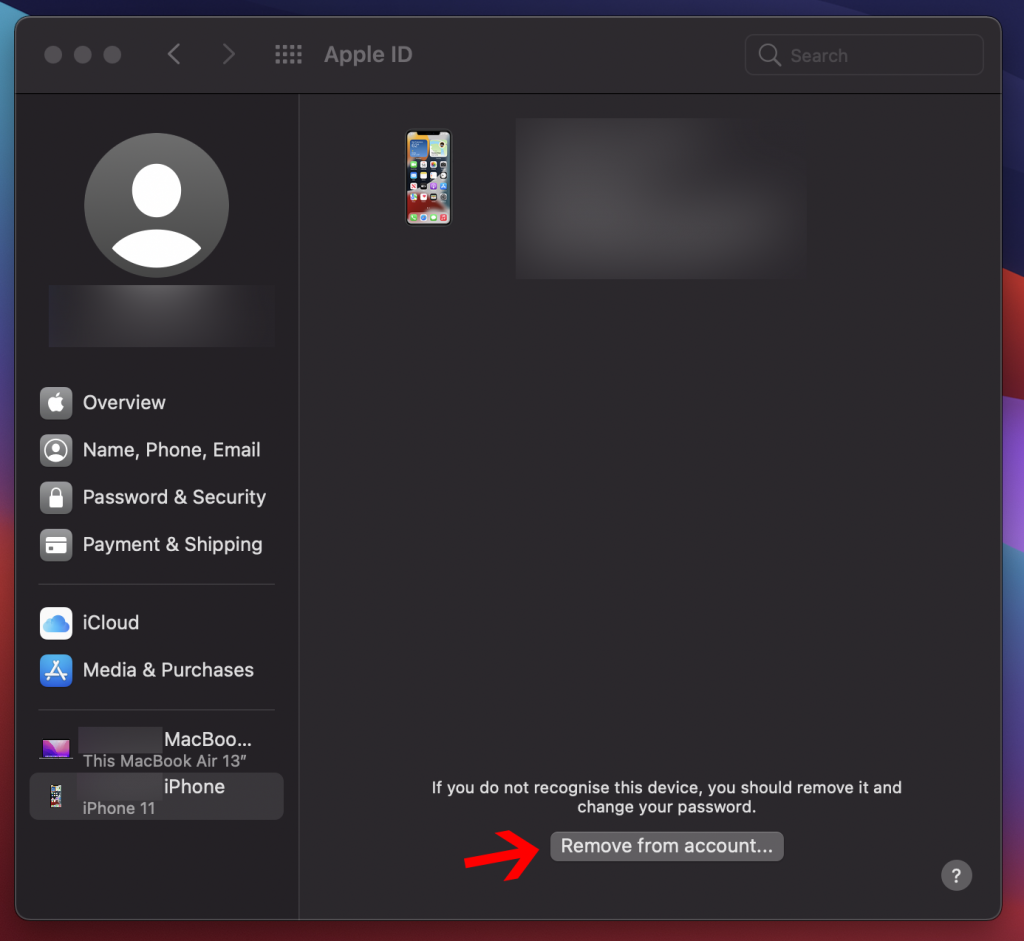
That’s all that you need to do to unpair your iPhone and mac device.
In case you don’t have your MacBook along with you, then no need to worry because you can also do it from your iPhone.
Here are the steps that have to follow on your iPhone:
- Take your iPhone and navigate to the “Settings” application.
- Now, click on your name from the top.
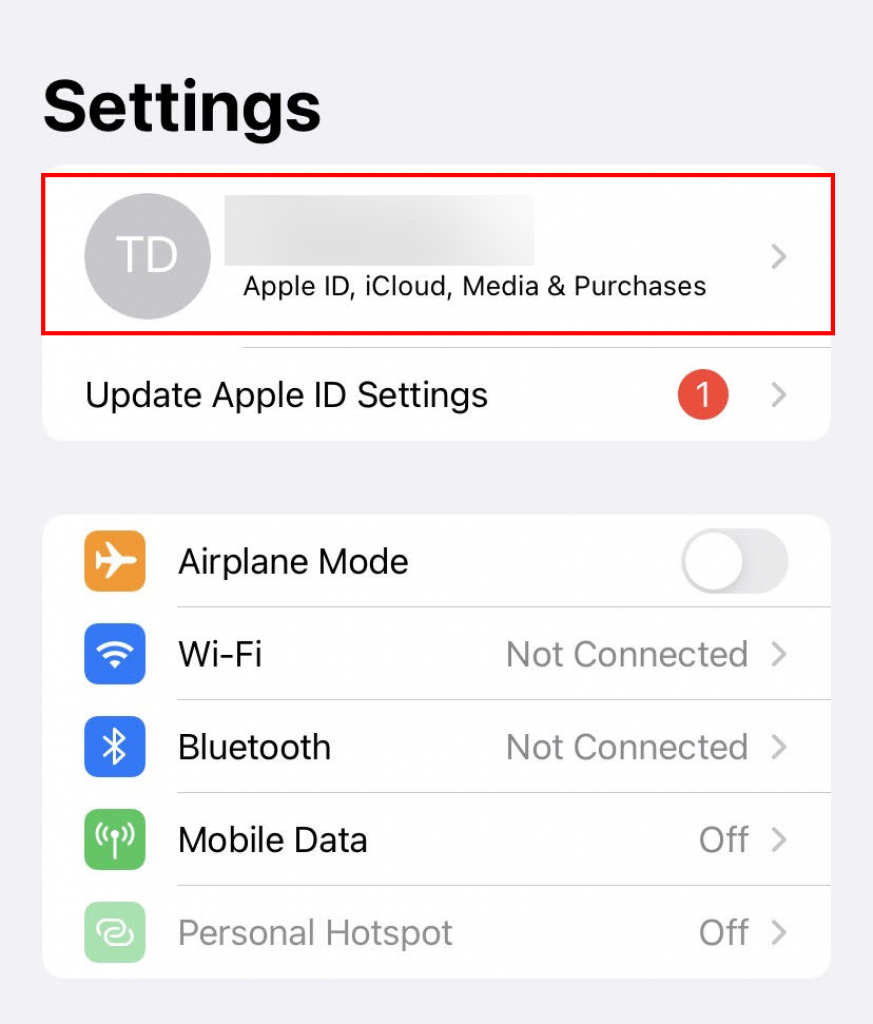
- Select your Mac device, which you want to disconnect.
- Finally, click on the “Remove Account” option.
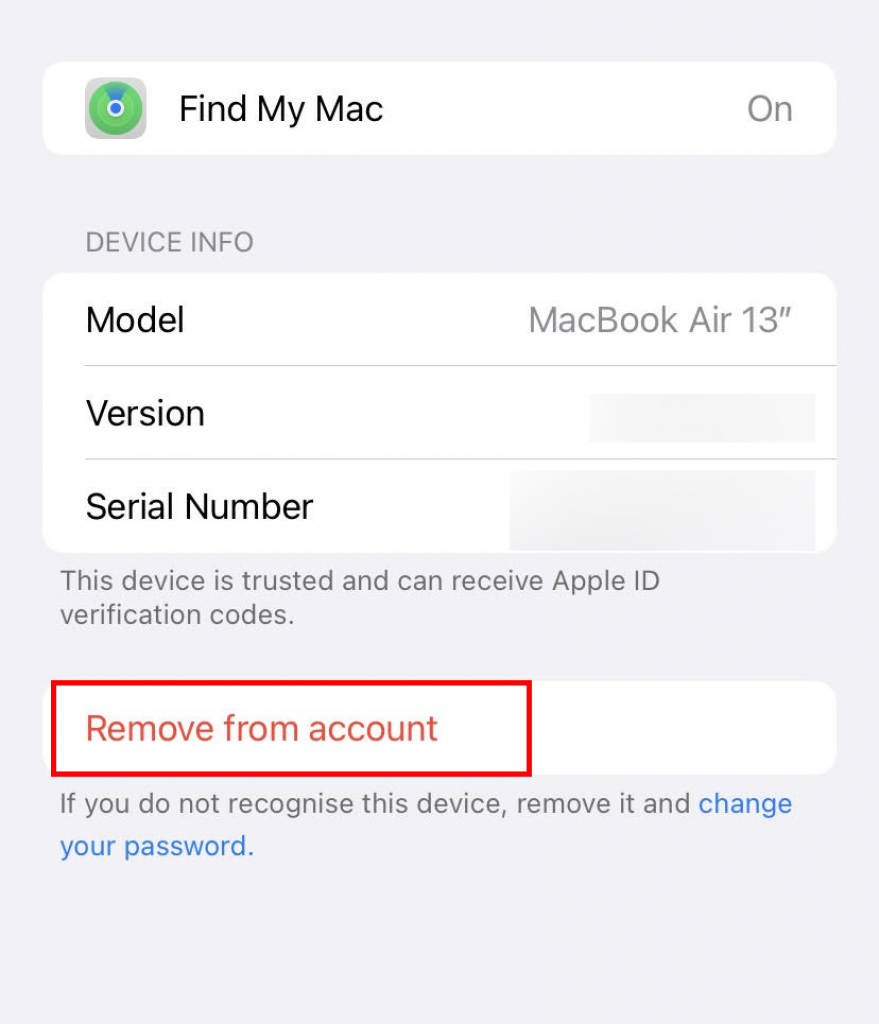
This is how you can completely disconnect your iPhone from your Mac.
If you just want to unlink any sub-features such as iPhone calls, facetime, iMessage, personal hotspot, and handoff. Then you can only disconnect those features instead of completely disconnecting the iPhone from your Mac.
Want to know how you can do that? Perfect! Let’s find out.
How to Disconnect iPhone Calls From Mac?
Are you receiving your iPhone calls on Mac? If yes! To prevent this, you need to disconnect the iPhone call feature from your MacBook.
Here is how you can do it via Mac:
- Open the “Facetime” application from your MacBook.
- Under the Facetime app, go to the “Preferences” section.
- Toggle to the “Settings” tab and uncheck the box next to the “Calls from iPhone” option.
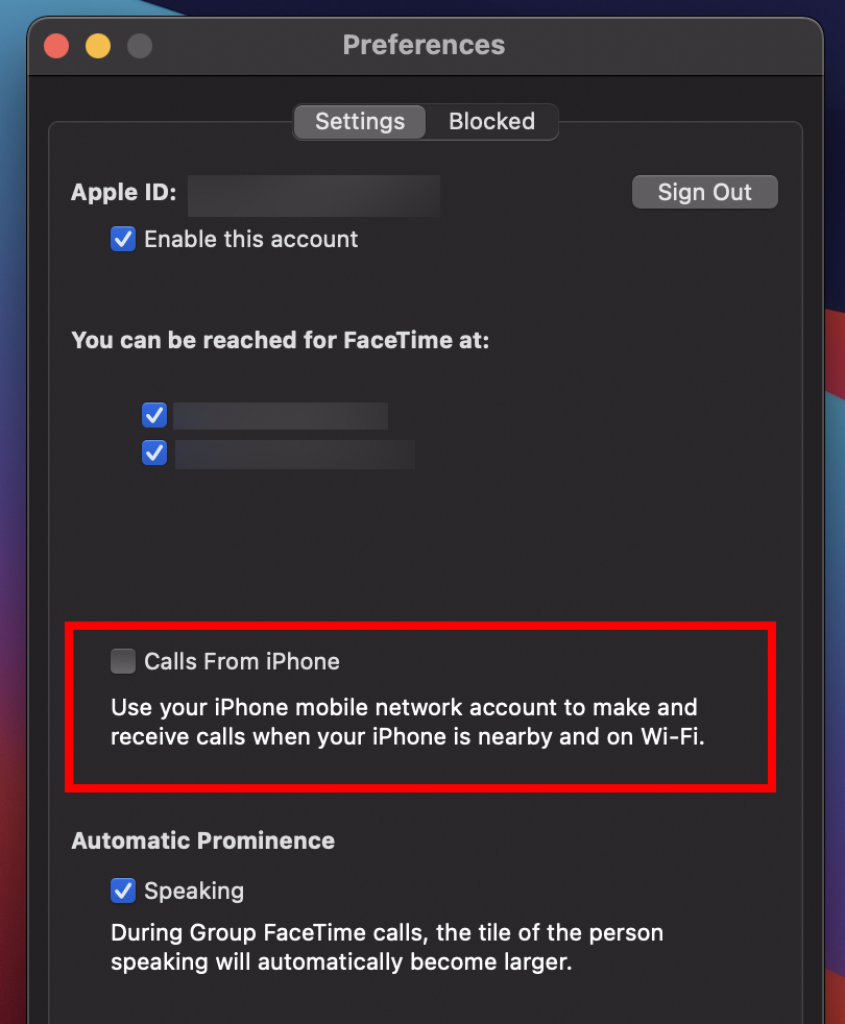
You can also disconnect this feature via your iPhone, and the following are the steps you need to perform on your iPhone:
- Open the “Settings” app from your iPhone.
- Select the “Phone” option.
- Now, select the “Calls on Other Devices” and disable the mark next to your MacBook.
How to Unsync iMessages From Mac?
Your MacBook can receive both text and iMessages if your iPhone is connected with Mac.
Want to stop receiving messages on your Mac? Perfect! You can do this by performing a few simple steps via your iPhone or MacBook.
Here are the steps for Mac:
- Open your MacBook and navigate to the “Messages” app.
- Now, go to the “Preferences” section under the Messages application.
- On the next page, you’ll see two tabs at the top, and from here, select the “iMessages” tab.
- Next, uncheck all the boxes next to the given phone numbers and email addresses.
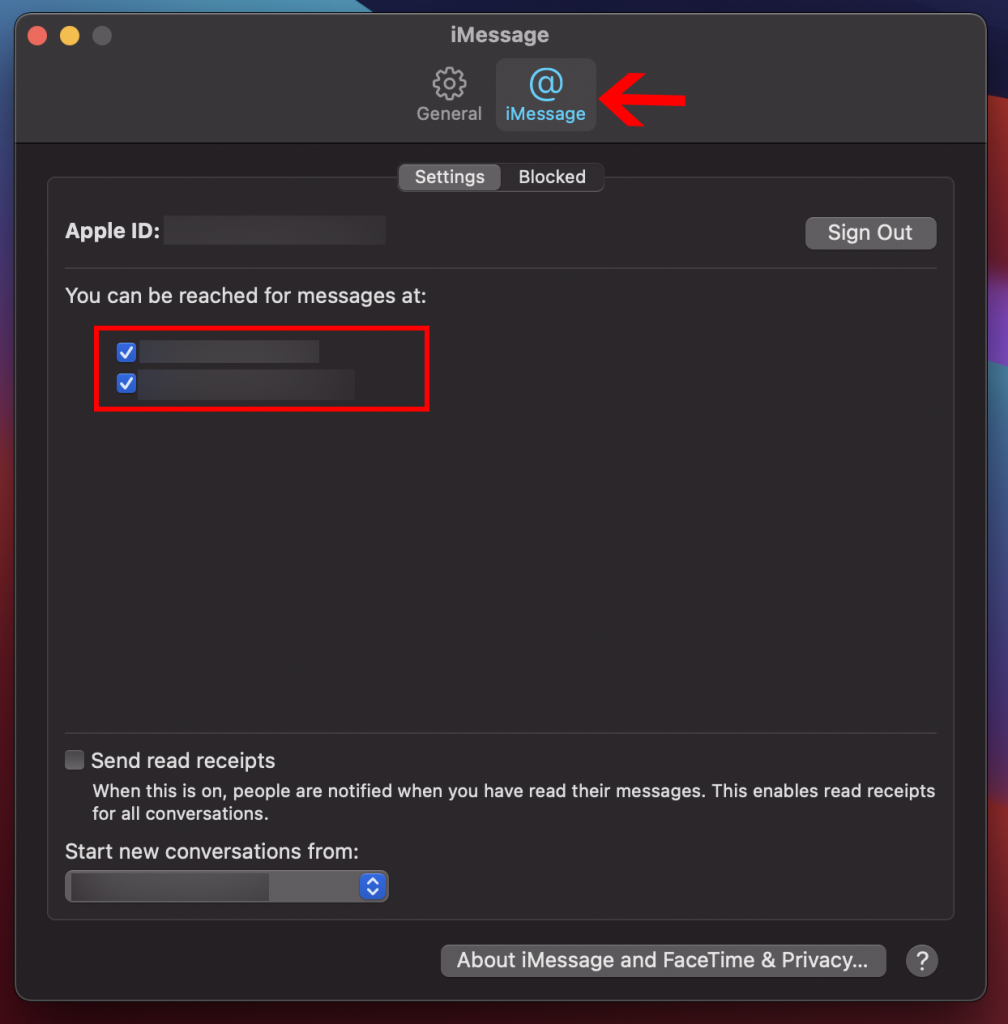
Now let’s take a look at how you can stop receiving messages on your MacBook using your iPhone.
- Open the “Settings” application.
- Navigate to the “Messages” app.
- Go to the “Text Message Forwarding” option.
- Now, turn off the box next to the MacBook.
Great! Now you will not receive iMessages on your MacBook.
How to Unpair iPhone Personal Hotspot From Mac?
With iPhone personal hotspot, you can quickly access the internet on your MacBook without having any other Wi-Fi networks.
But what if you don’t want to consume your iPhone internet on Mac?
For this, consider disconnecting the iPhone personal hotspot feature.
First, we will take you through the steps that you can perform on your MacBook to disable this feature.
And here is how you can:
- Open the “Apple Menu” from your MacBook.
- Navigate to system “Preferences.”
- Now, go to the “Network” tab and select “Wi-Fi.”
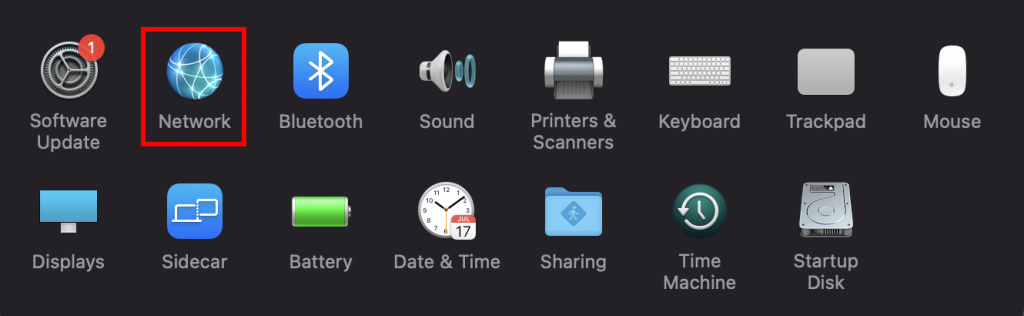
- You will see the “Ask to Join the Personal Hotspot” option and now uncheck the box next to it.
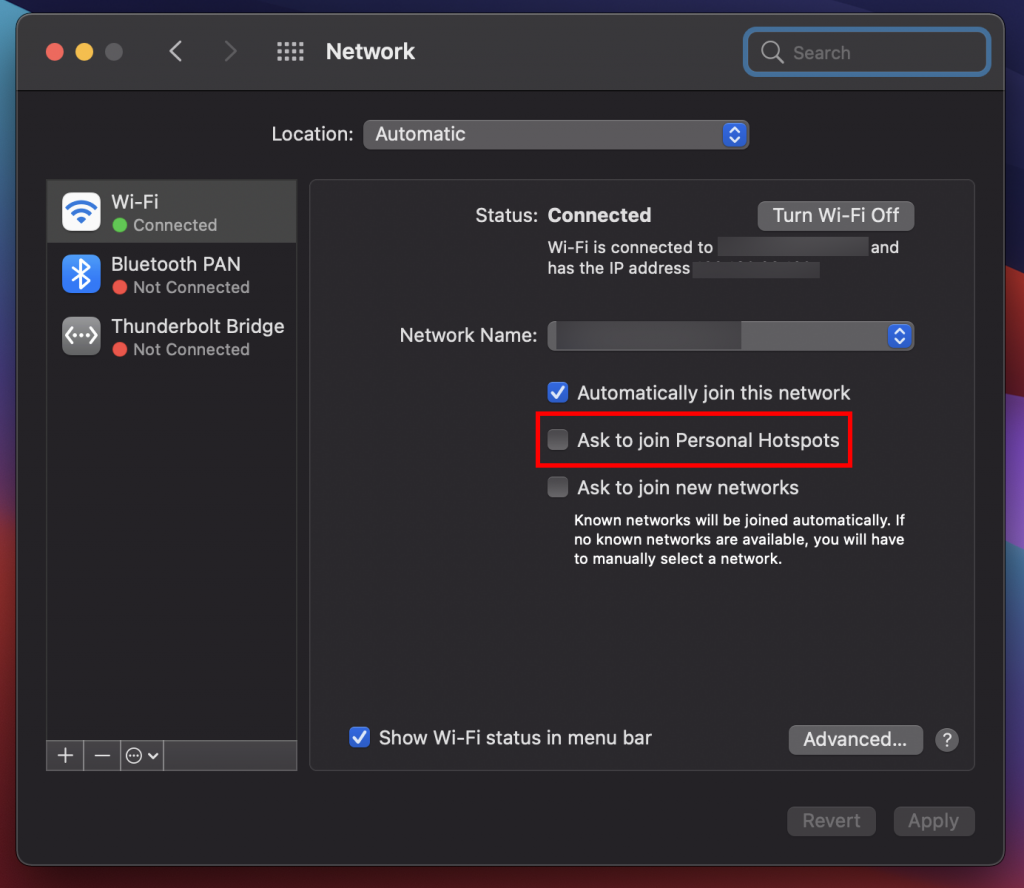
Alternatively, you can also disable the personal hotspot feature via your iPhone, and here are the steps that you can follow:
- Open the “Settings” app from your iPhone.
- Navigate to the “Personal Hotspot.”
- Now turn off the “Allow Others to Join” option.
I hope now you have successfully turned off the iPhone’s personal hotspot feature.
How to Disconnect Handoff Between iPhone And Mac?
Handoff is a quite handy feature that allows you to continue your activity from iPhone to MacBook and vice versa.
But if you’re getting distracted from this, then consider disconnecting the handoff.
Here are the steps to disconnect handoff via your MacBook:
- Open the “Apple Menu” from your Mac and navigate to the system “Preferences.”
- Head over to the “General” tab.
- Now look for “Allow Handoff Between this Mac and Your iCloud devices” and uncheck the box next to this option.
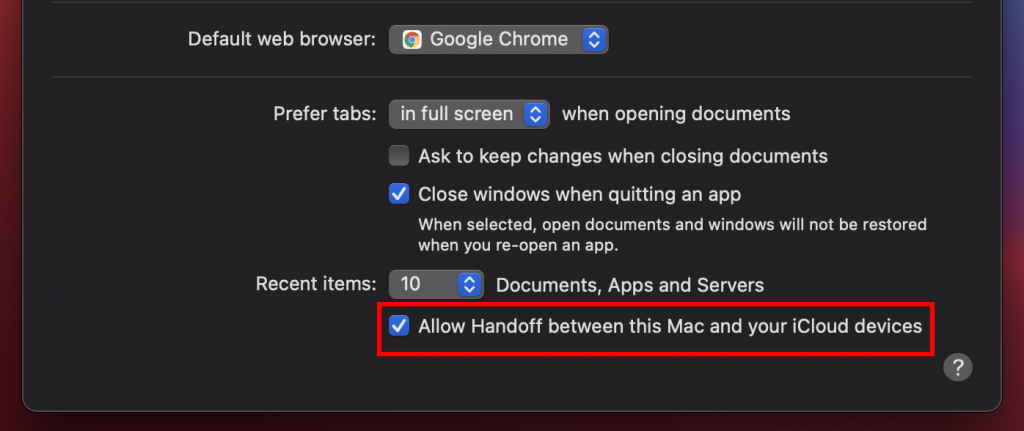
You can also disable the handoff feature using your iPhone, and here are the steps for this:
- Open the “Settings” app from your iPhone.
- Navigate to the “General” tab and select “AirPlay & Handoff.”
- Now turn off the switch next to the “Handoff” option.
Conclusion
The Apple ecosystem is a great solution for creating synchronization between your iPhone and MacBook.
But if you no longer want to use this feature, then you can consider disconnecting your iPhone from your Mac.
We have discussed a step-by-step process to disconnect features such as iPhone calls, iMessages, personal hotspot, and handoff from your Mac. Decide what you want to disconnect, and accordingly, follow the steps mentioned above.
To completely disable your iPhone from Mac, you can follow the steps that we have discussed at the very beginning of this guide.







