Apple develops a wide range of software for its macOS. Almost every software supplies the expected outcome to its user. But we all cannot deny the fact that the situation is frustrating when you know that your beloved app has some attitude problem.
Huh! It stops in the middle of the work, and the only solution that could be seen through is to force quit that app on Mac.
If you are also frustrated with Mac-App’s frozen software, you better keep reading this blog to get rid of it.
Note: You should always keep in mind that unlike the normal method for quitting an app, there are not going to be any prior warnings to save your current work or confirm your decision.
Once you click force quit, it is too late for your app to recollect data, and the Mac operating system will instantly shut the application down without any warnings.
It is just a piece of advice for all of you who are new to the force quit option on Mac. Keep it as the last resort before you can have some coffee and chill.
With that being said, let’s quickly have a look at how to force quit on Mac easily using some shortcut keys.
What to Do When an Application is Not Responding on Mac
Even though Apple develops some of the most trustworthy and reliable computers worldwide, you might still suffer from a frozen Mac at times.
When this problem occurs, apps become frozen and unresponsive, the cursor becomes a round-about, and your computer fans whir at a supersonic speed.
Although the situation may seem a bit critical, with the macOS Force Quit function, you can easily revoke these frozen applications. It helps stop apps that are making your Mac slow and clumsy.
We are going to show you the way to fix your frozen Mac with force shutdown of mac. Unlike a standard switch off or reboot, a ‘Force Quit’ is more intensive as it powers off your Mac without letting it save files or close down apps first.
This function is often called a hard reset, a force restart, or a force reboot. Let’s see further.
How to Force Quit on Mac Using Keyboard Shortcut
This is one of the most candid ways to force quit an app on Mac. If you are familiar with the keys on your keyboard, you are good to go with this method. All you need to do is:
Step 1
First, select the application that is creating a problem on your Mac operating system.
You can execute it by right-clicking on the target software icon shown in the Dock field and then selecting ‘Show/Show All/Show All Windows’ as per the reason by which the desired application is not responding.
Step 2
Once the specific app is showing on the deck, you need to press the keys ‘Command’ plus ‘Option’ plus ‘Escape’ for just a few seconds to force the app to stop processing its activities.
How to Force Quit on Mac Using The Apple Menu?
Now, the next step for executing Force Quit on Mac is by using the Apple Menu. It is one of the easiest and more universal options to force quit an application.
Do you know what makes this method the best? It works every time regardless of how the application is behaving (it’s unresponsive, it’s using all of your RAM, etc).
Let’s have a look and see how this method works.
Step 1
First, make sure that the problematic application is active, on top of the other apps your Mac is in running. You can find the name of the app in the upper left corner of your screen.
Step 2
Click on the Apple icon residing in the upper right-hand corner.
Step 3
A dropdown menu will appear, hereby, click Force Quit [the app you want to stop forcefully].
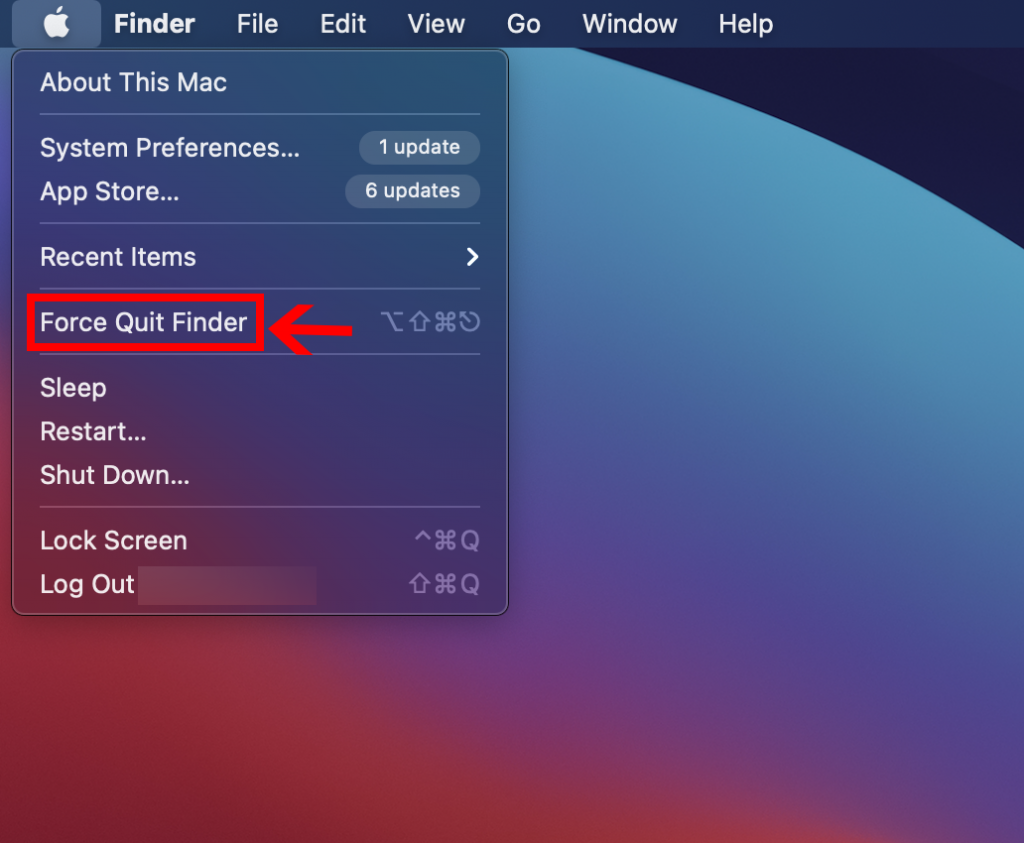
Step 4
Highlight the application that you want to Quit Forcefully. Now, click Force Quit in the lower right-hand corner.
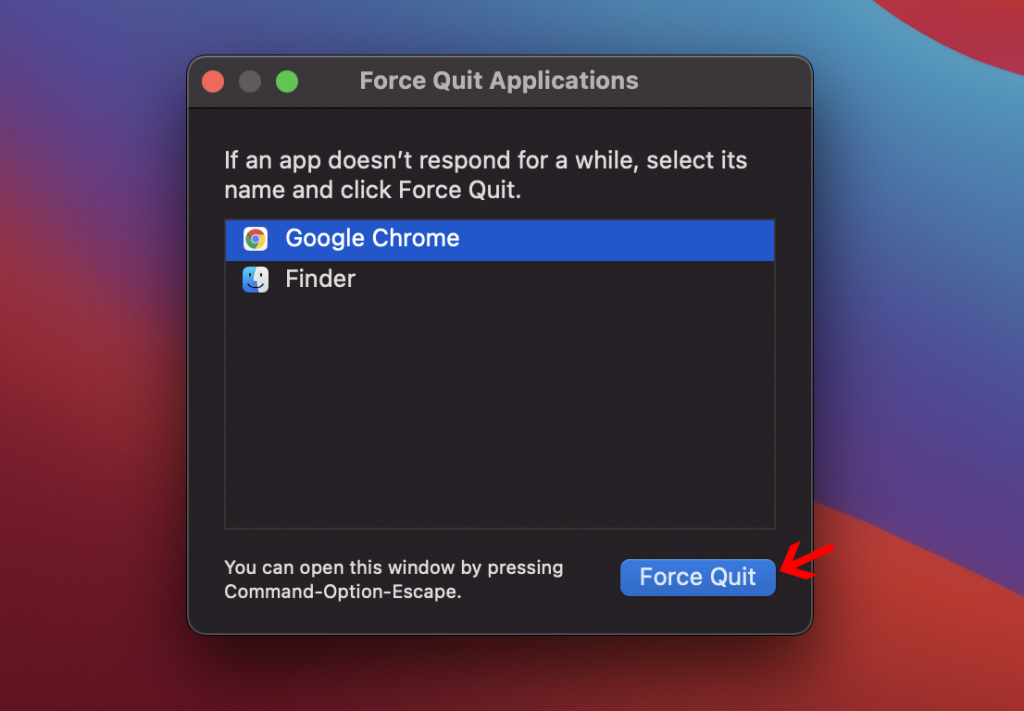
Step 5
You will see that a pop-up window will appear asking you to confirm whether you would like to Force Quit that application. Select Force Quit.
Hence, once you have completed these steps, the problematic application will be closed.
Now, you can start the same application once again and it will start working fine. You could also find a restore option on different applications [as it varies for multiple apps].
Why Force Quit Not Working on Your Mac?
A lot of the time, this can happen when an application is not built in the right way. If this happens, all kinds of disasters can catch your Mac’s hardware making it slower and tougher to process the tools necessary to Force Quit an app.
Do you know the reason? As per the reports made by various customers, memory leaks are the biggest source of these kinds of issues.
Such behavior is common in applications that have not been properly managed and modified for new operating systems or are incompatible with other applications running on the system.
While this problem can rationally stay with any software/app on Mac operating system, it is persistently reported by users being unable to Force Quit apps like Safari, Word, Excel, and the Mail App.
If the Key Shortcut Command + Option + Esc is not working, you can surely choose to go with any of the aforementioned methods to Force Quit an application on Mac.
Conclusion
We understand that it becomes frustrating when an app stops in-between urgent work. Apart from having the best sets of applications live on its operating system, some apps on Mac do not run the way they should.
And to tackle them, Apple has a masterstroke called Force Quit. With this, you can surely get rid of annoying frozen applications on Mac.
With the help of this blog, we have tried to put things in front of you about how you can force quit an app on Mac.
Besides the conventional shortcut key method (Command + Option + Esc), we have also shared one substitute method, use it in case the shortcut key method fails to force quit an app on Mac. With that said, we hope that you have got the answer to your question.







