In this modern age, you can find an app for anything. There are certain situations in which you feel the apps are helpful, while many times, these apps can just be sucked-up. In the case of macOS, there are a variety of reasons why you want to uninstall an app.
So, if you want to get rid of annoying apps that you don’t use or are fed up with, we are going to give you a complete tutorial article on “How to uninstall apps on macOS?”
In this article, you will find the three easiest methods to uninstall apps on Mac. Further, we will also show you how to uninstall useless and retarded default macOS apps easily using the Terminal. So, don’t worry if you are not tech-savvy, this article will help you understand complex functions without any complexity.
How to Uninstall Apps on Mac (3 Most Easiest Methods)
Maybe a game you downloaded earlier has no longer your interest, an app is draining your computer’s storage, or you want to install another substitute of an application, and so on.
With that said, let’s see the three methods to uninstall apps on Mac easily.
#1 Method: Delete or Uninstall Any App on Mac Using Trash Bin
It is a simple and effective method to uninstall an app using the trash bin. All you need to do is:
- Open the Application folder by navigating manually to your menu bar and then selecting GO > Applications or you can also use a shortcut Command + Shift + A.
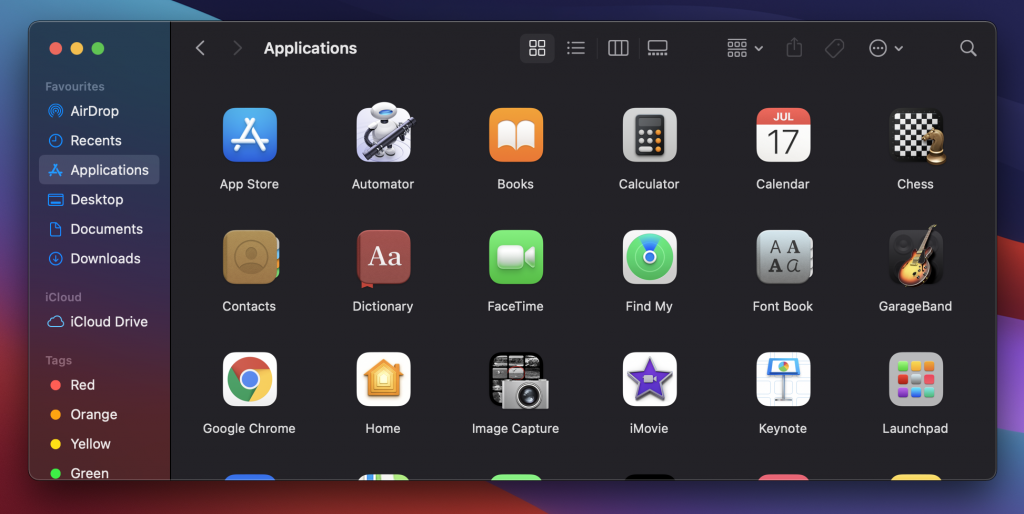
- Find the app or utility that you want to uninstall from the menu.
- Right-click on the app you selected and click the “Move to trash” option.
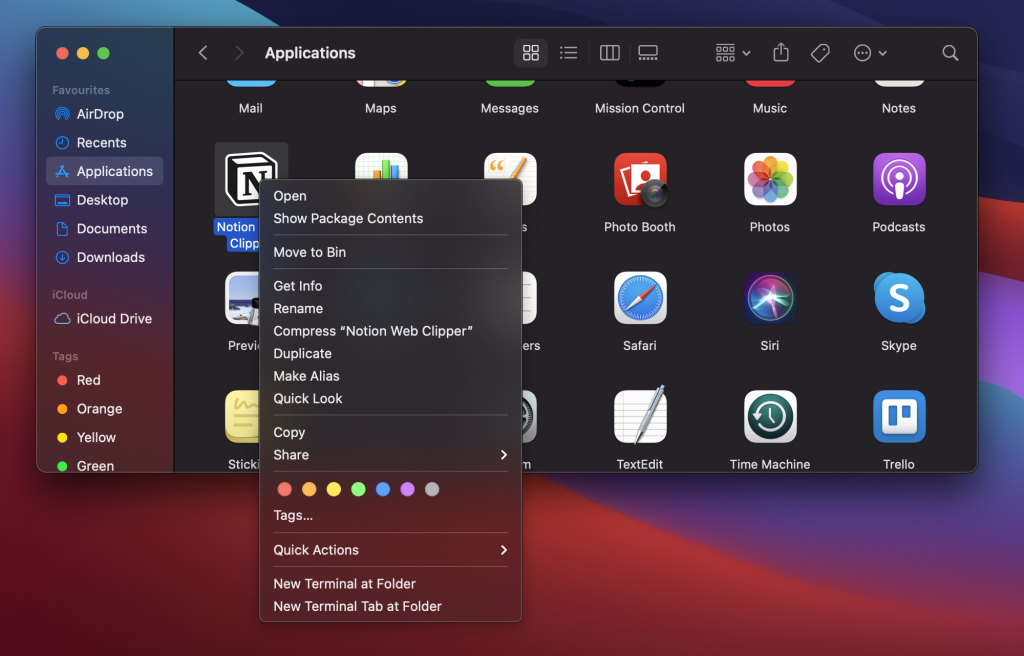
- To delete the app, choose finder. Now, right-click on the “Trash” icon from the dock and click the “Empty Trash” menu.
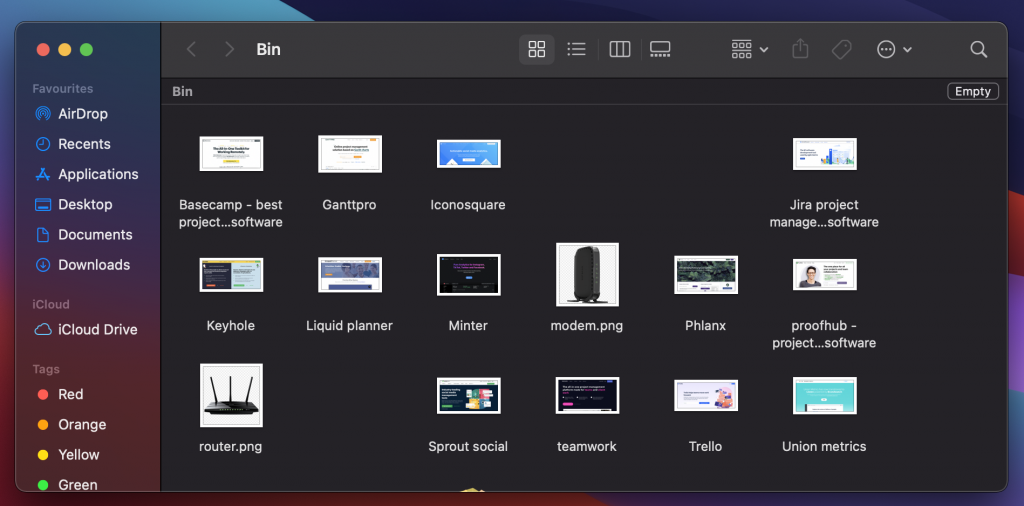
- Once you have uninstalled or deleted an app, there will be no going back. So, make sure you uninstall the same app that you will not need in the future.
#2 Method: Use Launchpad
With the Launchpad, you can uninstall or remove apps downloaded from the App Store.
- To open the Launchpad, click on the dock or open it from your application folder.
- Click and hold on for a few seconds on an app icon that you want to start.
- It will start wiggling with an ‘x’ button on top.
- Click the ‘x’ button, and it will be uninstalled.
#3 Method: Uninstall Mac Apps Using App Installer
With this, you can remove apps that you downloaded and installed from the Internet or an external drive.
- Click the Finder icon in the Dock.
- Select Applications folder in the Finder sidebar.
- Now, you can open the app’s folder to check for Uninstaller software. If the uninstaller app is shown, double-click on it, then follow the on-screen direction to perform the uninstallation.
How to Delete Default Mac Apps?
As the macOS is protected with its security technology, you will need to disable the Apple System Integrity Protection before uninstalling default apps from Mac:
Step 1
Reboot your Mac and press a shortcut Command + R while the reboot is in progress.
Step 2
Pressing Command + R while rebooting will put your Mac in recovery mode. In this startup window, choose Menu Bar > Utilities > Terminal.
Step 3
Here, you need to type the command: csrutil disable.
Step 4
Now, press the Return key. Voila, the System Integrity Protection is disabled.
Step 5
Once the SIP is disabled, you can restart your Mac.
Step 6
Login to your system using your administration account’s credentials. Remember, you can remove default apps only if you hold administration rights. In case you have already signed in, you can use a special command right in the Terminal to sign in again.
Step 7
Launch Terminal.
Step 8
Mount the /System/Applications folder to attain Read & Write permission. To make it work, use the following command right: sudo mountuw/ System / Applications
If you logged into the administrator account, use this command right to log in again:
Login
[admin username=””][/admin] > type the passcode > mount the folder.
Step 9
Now, use the command cd /Applications/ and click the ‘Return’ button. You will see the Application Directory.
Step 10
Start removing the applications that you want using Terminal. Use the following command to delete an app with Terminal:
Sudo rm -rf <application name>
Remember, with these methods, you are removing the apps permanently. So, do this with utmost inspection and care. Otherwise, you can lose the important apps completely.
Why Can’t You Uninstall App on Mac?
Uninstalling default apps on macOS may look difficult but let’s tell you the right way to uninstall them on Mac. Pre-installed apps like iMovie or iDVD are probably not that useful for you. And uninstalling them would help create new space in your computer for other useful apps.
Before moving further, in the recent release of macOS 10.12, Apple has modified its security technology System Integrity Protection (SIP), and it doesn’t allow new modification systems on Macs.
This SIP technology restricts the actions that a user can perform on protected parts of the macOS. With these robust security technologies, it is hard to uninstall apps on Mac operating system. Despite the challenges aligned with the uninstallation process, there are proven ways to uninstall apps on Mac (most of them are already mentioned in this article).
Conclusion
We have presented a list of tried and tested methods to uninstall apps on the Mac operating system. Apple is constantly modifying its security technologies. After some time, you will see that a few of the aforementioned methods are not working. But don’t worry! There will also be new functions available to cope up with the uninstallation process.
Now you know everything about uninstalling apps on Mac. You can easily remove the annoying quirks and strange apps. Whether you choose the ‘Trash Bin’ ‘Launchpad’ ‘App Installer’ method or want to remove or delete default apps manually using ‘Terminal’, you can be sure your Mac will be free of annoying app files that suck up disk space. Thanks for reading this article.







