One question that every person migrating from Windows to macOS asks is ‘How to copy-paste on Mac?’ and we understand that it could be mind-boggling to get hands-on macOS for the first time.
Unlike windows, the shortcuts and keys are different on macOS. Hence, making it challenging for the newbies.
Therefore, in this post, we’ll show you how to copy and paste on mac devices easily using mousepad and shortcuts.
How to Copy And Paste on Mac Using Trackpad And Mouse
Once you know how to copy, you can figure out how to paste. Here, we will show you the complete process, though.
Step 1
Highlight text by either double-clicking on a word or phrase or clicking and sliding your pointer over the section.
Step 2
Use two fingers to click on your Mac trackpad and further click copy in the popup menu that appears.
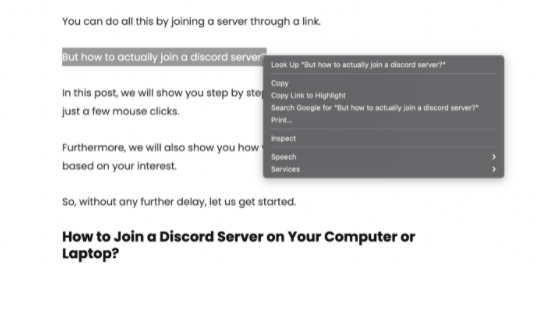
Step 3
Open any program in which you want to paste the text.
Step 4
Once again, use two fingers to click on your Mac trackpad and further click paste in the popup menu that appears.
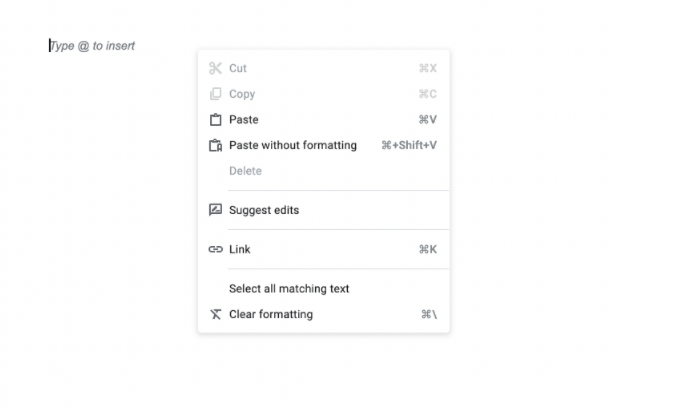
You did it!
How to Copy And Paste on Mac Using Keyboard Shortcut
While it may look different, many macOS functions are as same as Windows 10 and 11.
Like Windows OS, macOS also offers specific key combinations or shortcuts to copy and paste text, media, and other files on your Mac. Let us see how?
Step 1
Select the desired text and press the Command + C shortcut on the keyboard to copy the content.
Step 2
Once copied, open the program in which you want to paste the content. Use the Command + V shortcut on the keyboard to paste the content.
Note: while pasting the text from one place to another. If you want to paste the content in its original style, use the Command + Shift + V shortcut on the keyword.
How to Copy And Paste a Picture on Mac
Copying files from internal to external storage devices could be simple on Mac. How? Let us find out.
Step 1
Open the iPhoto or the other photo program on your Mac to select the desired picture you want to copy. Click twice on the desired program to open it.
Step 2
Choose the picture you want to copy by clicking on it once. If you want to copy more than one picture, slide the cursor towards all the photos to highlight them.
Step 3
Now, press the Command + C shortcut on your keyword or click copy in the edit menu.
Step 4
Once copied, open the program in which you want to paste the image.
Step 5
Now, press the Command + V shortcut on your keyboard to paste the picture. You can paste media on software like MS Word, TextEdit, or Adobe Photoshop.
How to Copy And Paste Between Mac And iPhone
Set Up Universal Clipboard
Here we will set up Universal Clipboard.
Make sure to follow the points below.
- Each device should have the same Apple ID.
- Every device should have Bluetooth turned on.
- Each device should have Wi-Fi turned on.
- Each device should have the Handoff function turned on.
Here is how to turn on the Handoff function on your Apple devices.
On your Mac:
Step 1
Select Apple menu >> System Preference, then click General.
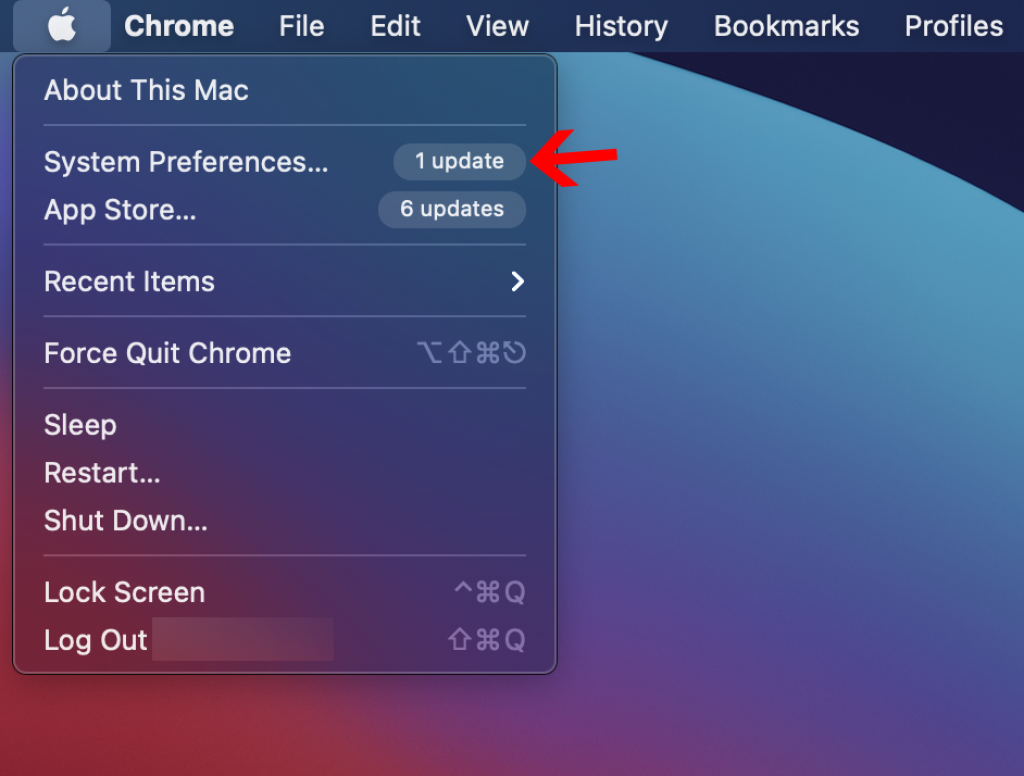
Step 2
Select Enable Handoff between your Mac and your other iCloud devices.
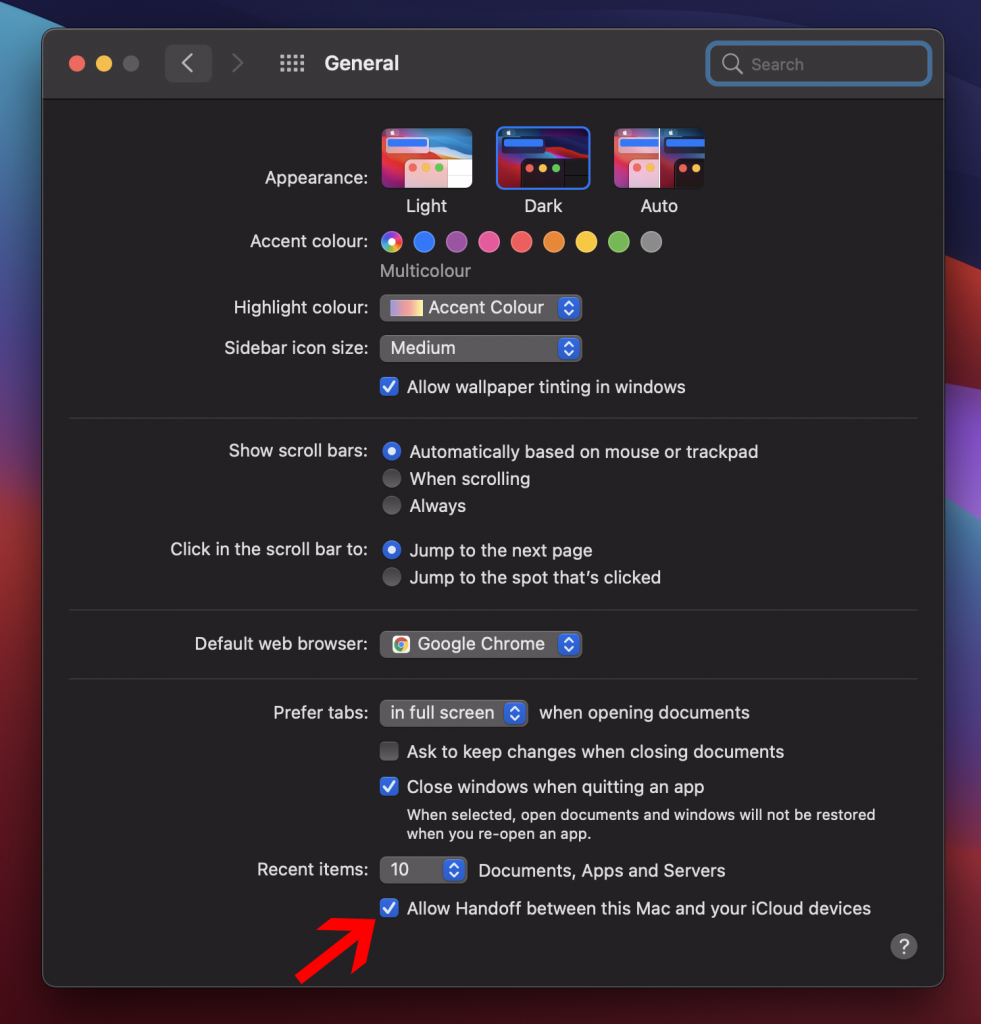
On your iPhone:
Open Settings >> General >> Handoff, then turn on Handoff.
Use Universal Clipboard
Step 1
First, you need to copy the text, image, and other forms of content on one device.
Step 2
Although, you can also use Universal Clipboard to copy entire files from one Mac to another. Here, your Mac should have macOS High Sierra or later.
Step 3
Once copied on one device, the copied content will automatically move to the clipboard of another nearby device. It will remain there until you replace it by copying something else on either device.
Step 4
On the other device, paste the content.
How to Copy Paste Multiple Items on Mac
Step 1
If you want to copy multiple items to your clipboard, hold down ⌘ Command while clicking each item.
Step 2
Then click Edit. [It is on the left side of the menu bar or top of your Mac’s screen]
Step 3
You will see a drop-down menu. Click Copy.
Step 4
Go to the desired program where you want to paste the selected items.
Step 5
Use the edit option to paste.
How to Paste Without Formatting on Mac
Sometimes you want to paste text without the original formatting.
In that case, using the Command + Option + Shift + V will paste the content without formatting on Mac.
Conclusion
We have shown you every possible method to copy and paste content on Apple devices. However, be cautious while setting up Universal Clipboard on your Apple devices.
Moreover, in the latest Apple update, one can copy and paste from one device to another using the ‘pinch in’ and ‘pinch out’ gestures.
Lastly, we hope that you gained some insightful information from this blog post.







