Shifting from Windows to macOS or just starting a computer journey with macOS can be a bit different for many users.
The keyboard functions and layout on Macs are a bit different. If you are new to macOS and don’t know how to undo and redo changes on a Mac, then this guide is for you!
In this guide, you will learn some easy methods to undo and redo on Mac using keyboard shortcuts and the menu bar as well.
Using these methods, you can simplify your workflow and be more productive.
Is It Possible to Undo and Redo Changes in Mac?
Undo and redo is one of the most critical functions of any app, and that is because people always make mistakes. And just like any other operating system and app, of course, it is possible to undo and redo changes in Mac as well.
However, the method for doing so might be a little different. In Windows, we normally use the control key in combination with the Z key (control+Z) to undo changes and the control+Y keys to redo changes.
Just like that, we have the command (⌘) modifier key on Macs. This key can be used just like the control key on Windows in combination with the Z key to undo changes (command (⌘)+Z), and to redo changes, you will have to use command (⌘)+Shift+Z.
Apart from this, you can also use the menu bar to undo or redo changes on Mac easily.
How to Undo on Mac Using the Keyboard Shortcut
Using the keyboard shortcuts to undo changes on Mac is one of the easiest ways, and for that, you have to locate the command (⌘) key and the Z letter key on your keyboard.
Just Press the command (⌘)+Z keys together to undo a change in Mac.
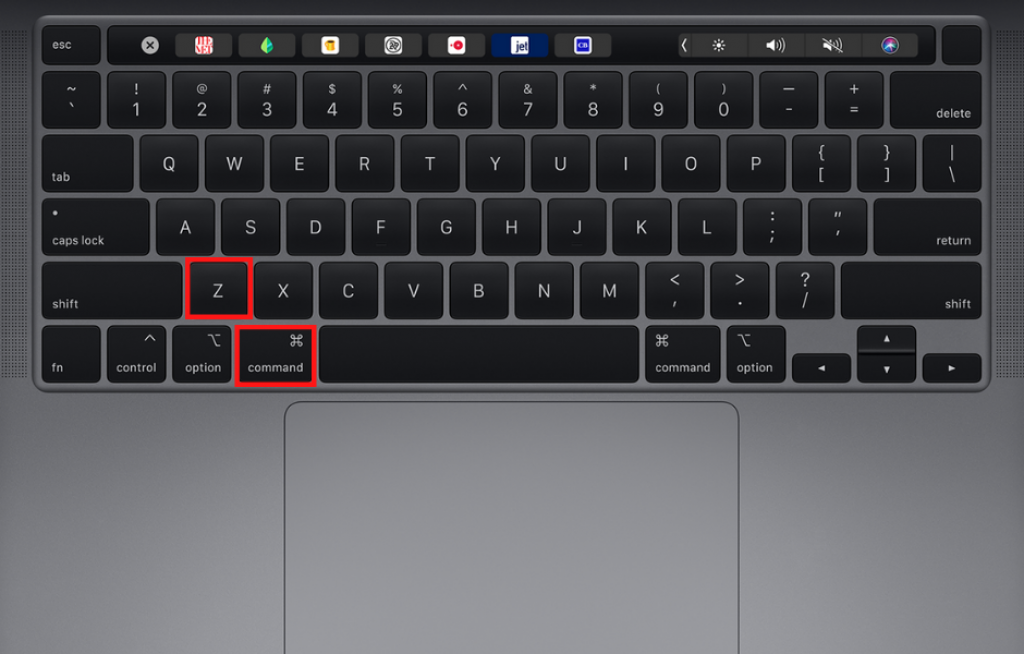
That is pretty much it!
This is just like pressing the control+Z keys on a Windows PC.
Pressing these keywords together so will undo any changes you made recently.
How to Redo on Mac Using Keyboard Shortcut
If you want to redo changes on Mac using a keyboard shortcut, then you will have to do things a little differently.
In Windows, pressing control+Y would redo changes for you, but on Mac, it works differently.
If you want to redo a change, then you will have to press the command (⌘)+Shift+Z keys together.
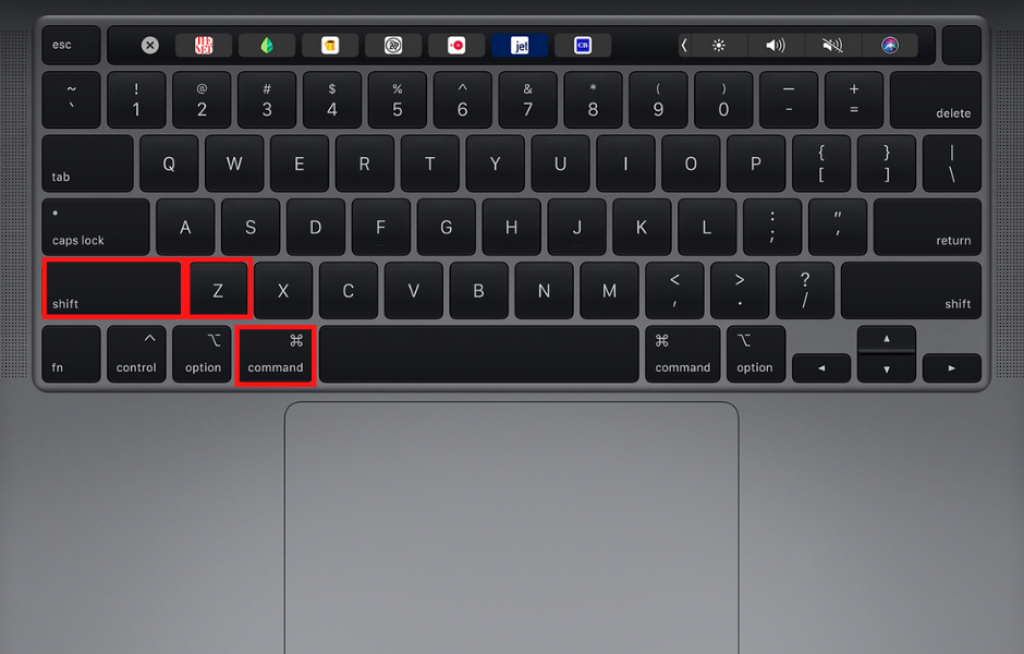
Doing so will redo the changes on your Mac.
However, we did notice something different in our research. This redo method works perfectly across all the apps and especially all the built-in apps like Pages, Notes, etc.
But if you use a third-party app like PhotoScape X, Google Docs, etc. Then even command (⌘)+Y keyboard shortcut will redo the changes for you. However, this shortcut does not work for official Apple apps.
How to Undo on Mac Using Menu Bar
Whenever you open an app on your Mac, you will see the menu bar run along on top of it. It can be used to perform a wide range of tasks, and that includes undo and redo changes as well.
So if you want to use the menu bar to undo a change on Mac, here is what you should do:
Step 1: Open the app in which you want to undo the change.
Step 2: Go to the Edit tab on your Mac menu bar.
Step 3: Here, you will see the option to Undo the changes you have made. Simply click on it.
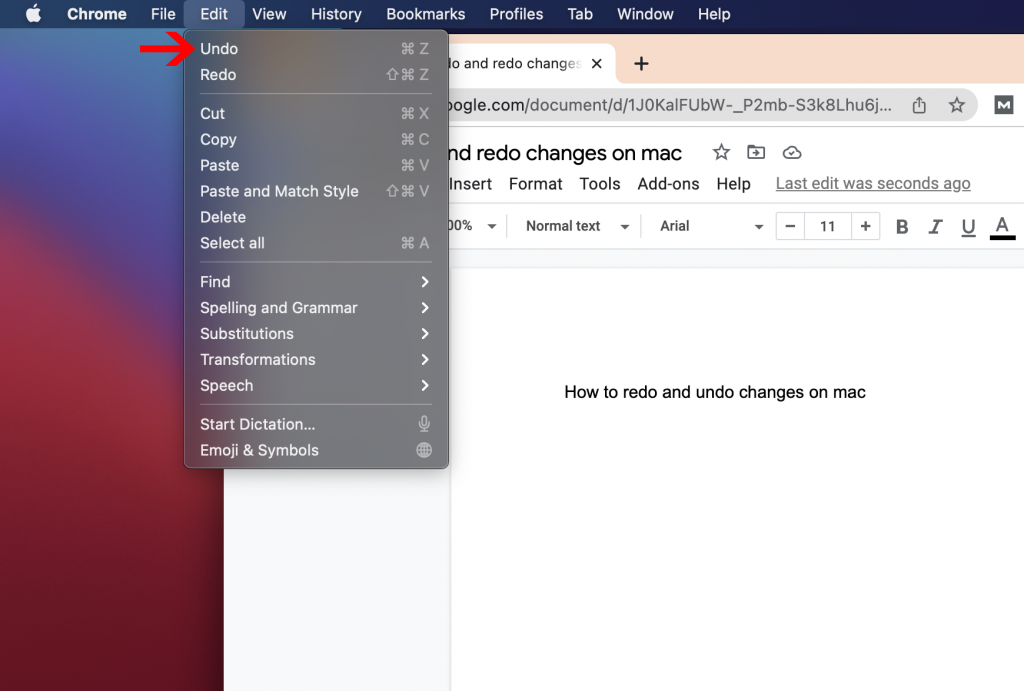
That’s it! You can use the menu bar to undo changes easily.
How to Redo on Mac Using Menu Bar
Just like using the menu bar to undo changes on Mac, you can also use the menu bar to redo changes on your Mac as well. Here is how:
Step 1: Open the app in which you want to redo the change.
Step 2: Click on the Edit tab on your Mac.
Step 3: Here, you will see the option to Redo changes, simply click on it.
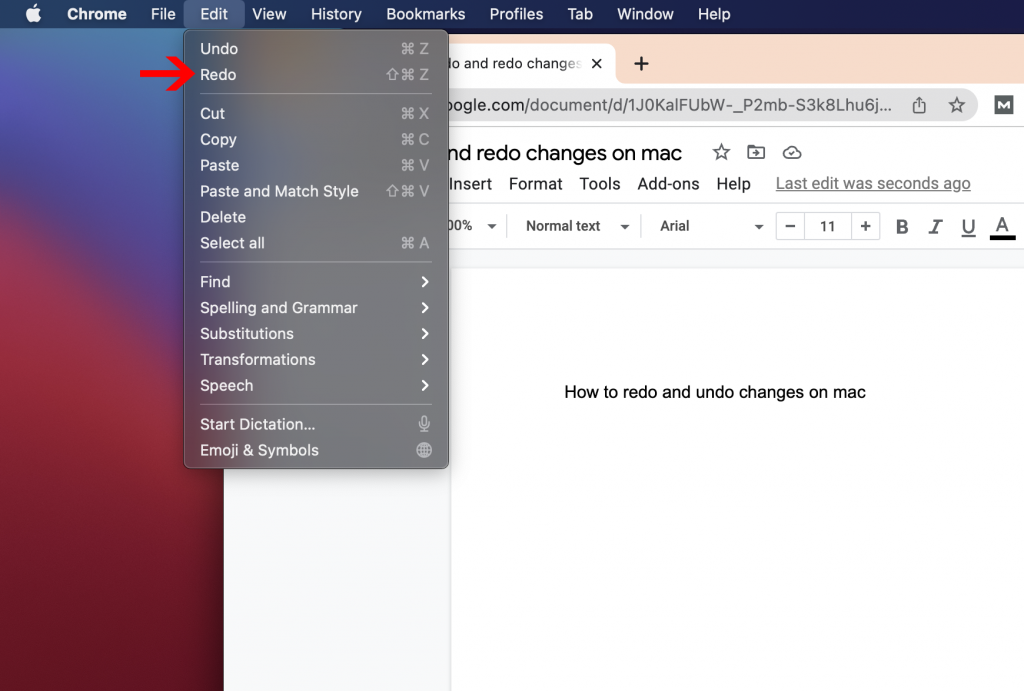
That is how you can redo on Mac using the menu bar.
Conclusion
That was all about how to undo and redo changes on Mac. We hope this guide helps you simplify your workflow and understand your Mac a little better. Just like the control key in Windows, you have the command (⌘) key for Macs to undo and redo changes.
The key combination is also a bit different. You can undo by pressing command (⌘)+Z and redo by pressing command (⌘)+Shift+Z. On top of that, you can also use the menu bar to make these changes.







