We often do not think too much while clicking photos of our loved ones or some beautiful scenes with our iPhones. But if you are lazy enough, these photos can clutter over time.
The built-in photos app on iPhone, group and organize images to make them albums automatically. Sometimes, you can have a lot of unwanted albums on your iPhone. But the good thing is that you can easily delete those albums.
In this guide, we will show you how to delete photo albums on your iPhone in just a few clicks and keep your phone clear.
How to Delete Photo Albums on iPhone (Step by Step)
Here’s a simple step by step guide on how you can delete photo albums on your iPhone:
Step 1. First of all, open the Photos app on your iPhone.
Step 2. Now tap on Albums which will be the third option on the bottom.
Step 3. Here, tap on See All in the top-right corner to see all of your albums.
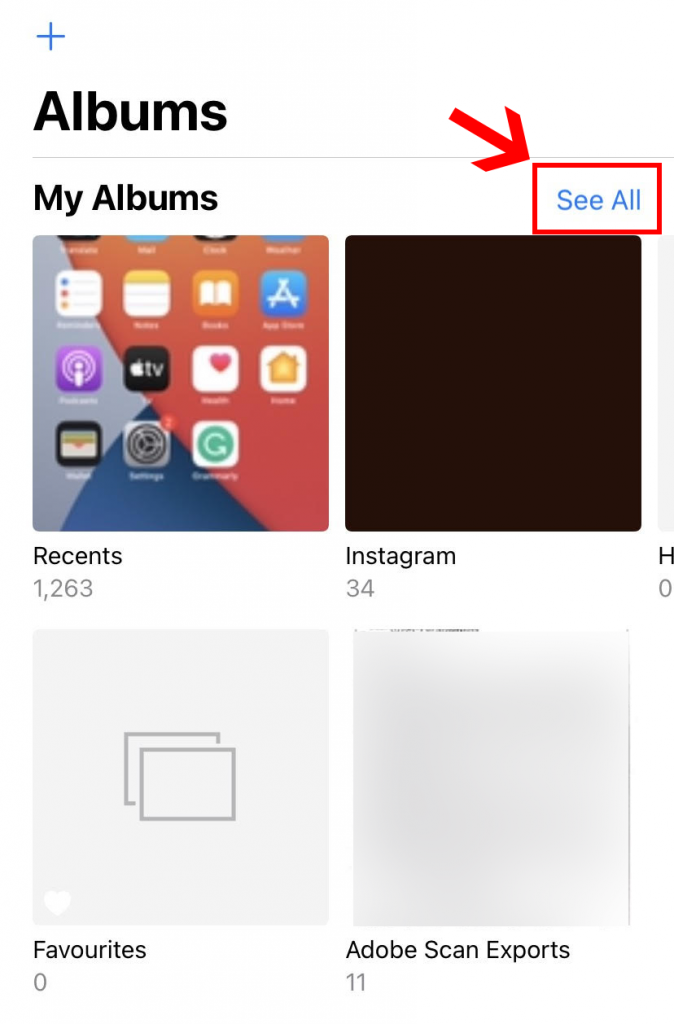
Step 4. Now tap on Edit in the top-right corner.
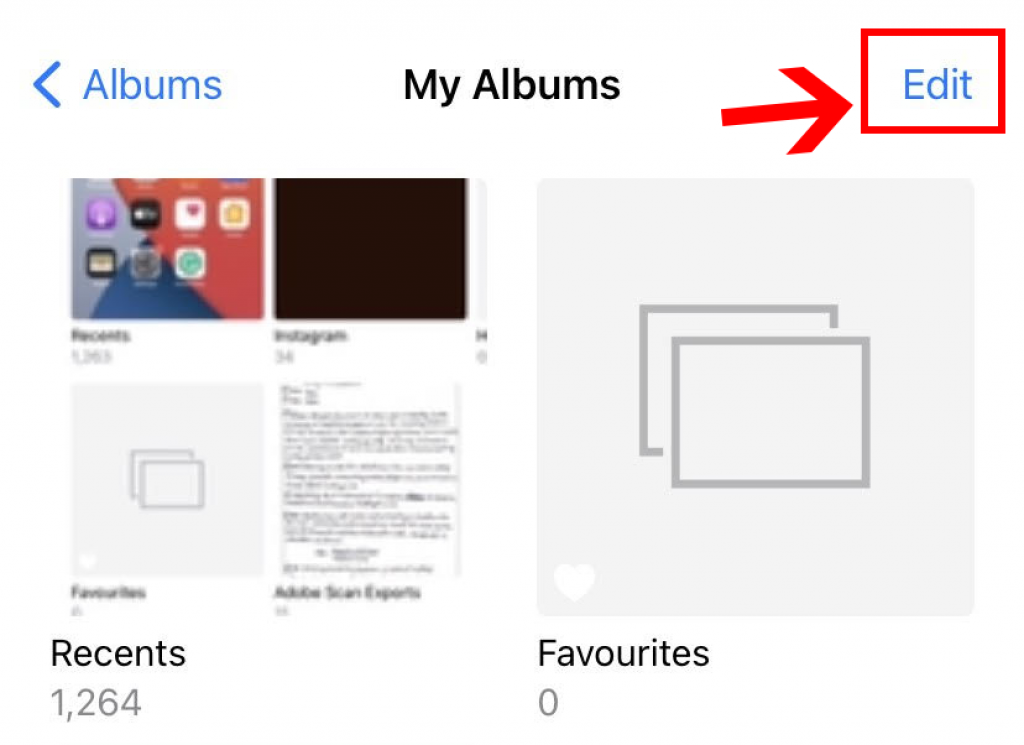
Step 5. Click on the “-“ icon to delete the album.
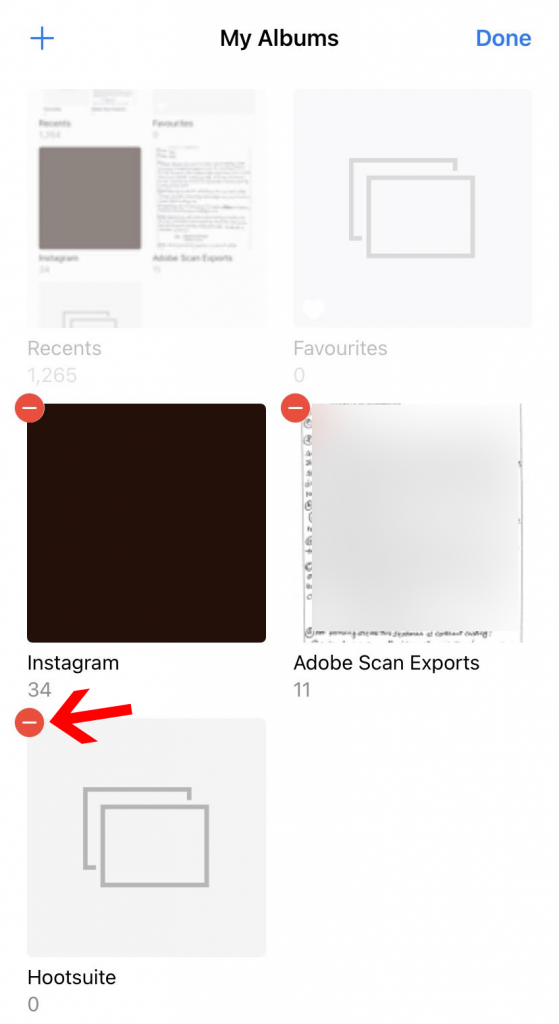
Step 6. In a new prompt, you will see the warning sign, and it will mention that deleting the album will not delete the photos in it.
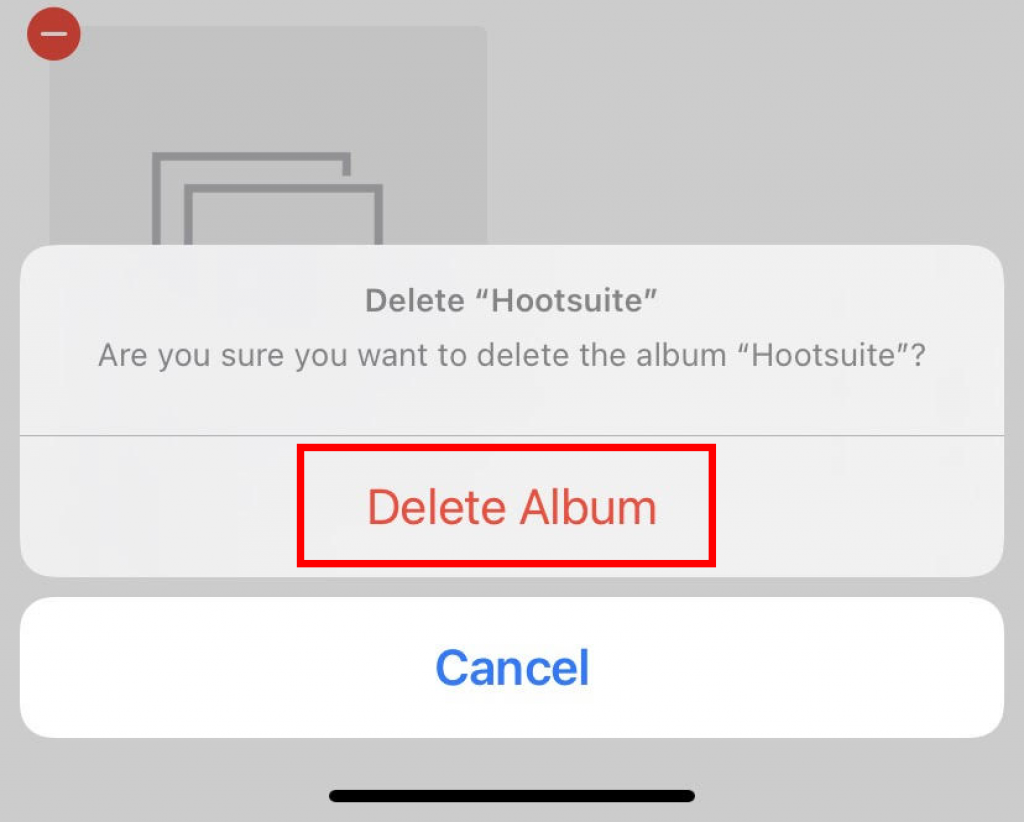
If you are okay with it, simply tap on Delete Album.
That’s it! That is how you can delete an photo album on iPhone.
Just so you know, this will simply delete the album and not the photos in it. If you
How to Bulk Delete Multiple Photo Albums on iPhone?
There is no stock method to bulk delete multiple photo albums on an iPhone. You will have to follow the above method to delete each album one by one.
But if you sync the photo library on your iPhone with iCloud photos then you might be able to delete multiple albums at once.
Step 1. Just open the Photos app on your Mac.
Step 2. Open the Albums View.
Step 3. Using the trackpad, select all the albums you want to delete(Use the empty background space between the albums to select).
Step 4. Now, use the ⌘+⌫ keys together to delete multiple albums.
That’s it! That is how you can bulk delete albums. The changes you’ll make from your Mac will automatically sync on your iPhone. Just make sure that you have enabled iCould photos syncing.
Why Can’t You Delete Albums From Your iPhone?
There are certain albums that you won’t be able to delete on your iPhone. These albums are generally created by the phone itself. Some of the albums that you can’t delete includes:
- The camera roll album of your iPhone.
- People and Places albums that are created automatically by the Photos app.
- Albums that are synced from your PC via iTunes.
- Videos, panoramas, Time Lapse video albums.
Can You Recover a Deleted Photo Album on Your iPhone?
The answer to this question is quite simple, there is no way to recover a deleted album on your iPhone.
However, if you have accidentally or knowingly deleted a photo from your iPhone, you can easily recover it within 30 days of deletion. Here is how:
Step 1. First of all, open the Photos app on your iPhone.
Step 2. Now tap on Albums which will be the third option on the bottom.
Step 3. Scroll down to the very bottom, and you will see a Recently Deleted option, click on that.
Step 4. Tap on the image or video you want to recover, then tap on Recover.
That’s it!
You can only recover a deleted album on iPhone by restoring the photo library from a recent backup. This is a long shot because most people do not make a backup of their photo library. But you can surely give it a try.
Conclusion
That’s how simply you can delete photo albums on your iPhone.
If you have a lot of albums that need to be deleted, follow this guide and get rid of all the unnecessary albums on your iPhone.
After all, we all love cluttered free life and phone.







