MS Word stands among the best content writing, drafting, and note-taking platforms available offline.
Although it is a great writing option for many, a few of them still suffer from some of its complicated features.
One of them is the deletion of a page on MS Word. Unlike other Microsoft-related products like PowerPoint presentations or Excel spreadsheets, you cannot easily delete a page in a Word file – with just one click.
Also, the whole procedure to delete a page on Word is somewhat boring – you have to locate the page, highlight the whole thing, and press the Delete button to remove the designated pages.
This process becomes even duller when you need to delete a word file page containing text or other forms of media. However, this process is slightly different in Mac operating systems.
Nevertheless, in this post, we’ll show you how to delete a page in Word without breaking your head. In addition, you will also learn about the distinct ways to delete pages containing text or blank on both Mac and Windows devices.
So without wasting any further time, let’s dive right in.
How to Delete Any Page on Microsoft Word That Has Text in Them?
Deleting a Word page with text is different from deleting an entirely blank page. In this section, we’ll show you how to delete a page on Word that has some text in them.
Step 1
The first stage in deleting a page is making sure it is selected.
Once the page is selected, it is time to perform the Go To function by using shortcut keys; Control + G on the keyboard.

Step 2
Next, select the entire page. Yes! We have already selected the page in the last section. However, we need to let MS Word know that we want to delete a page, not a part of the content on the page.
Open the Go To function (Ctrl + G) and type the page in the Enter Page Number box.
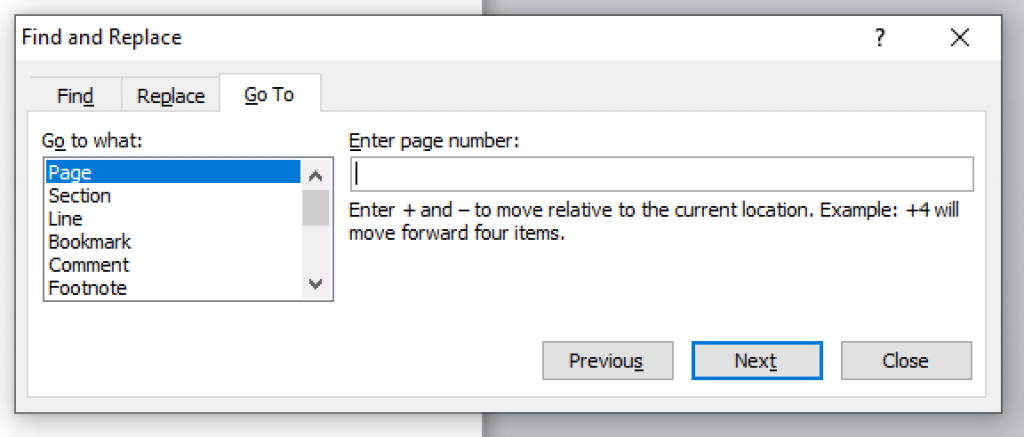
Lastly, select Go-To (or press Enter on your keyboard) followed by Close.
Step 3
Now, delete the page. MS Word does not have a dedicated page deletion tool, but now that we have chosen the entire page, we can delete it effortlessly.
Please double-check whether the entire page is selected or not. Once confirmed, press the Delete key.
Step 4
Select the paragraph markers by clicking and dragging, or utilize the arrow keys and hold down the Shift key.
However, you can remove the paragraph markers by pressing the Delete key, but this will also close out the blank page altogether.
You can use this method for as many pages as you want. It is a manual method that highlights the whole page within your Word file, including all the text or other visual media on the page.
Later, you can press Delete or the Backspace key to remove the page.
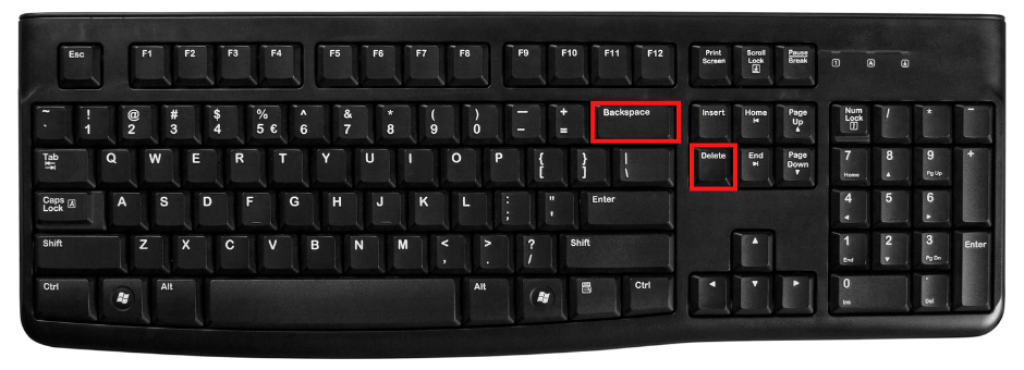
How to Delete a Blank Page in Word?
Mostly, text editors like MS Word tend to add blank pages at the end of the documents without any specific reason.
The best approach is to delete those additional blank pages before sending the final copy to your boss or the printer. In this section, you will understand how to delete a Blank Page in MS Word.
Step 1
First, Click on the “Navigation Pane” option that you’ll find under the “view” section.
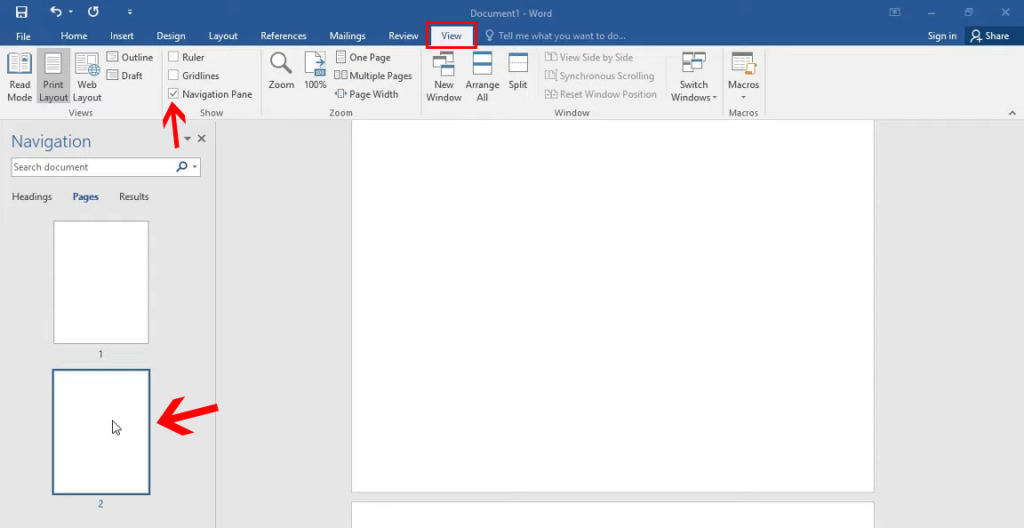
This action will open a new column on the left-hand side, showing all the pages in your document. If you do not find them, make sure to select the pages tab in it.
Step 2
Scroll through the index to discover the blank page(s) you would like to delete and select that.
Step 3
After that click on “backspace” or “delete” on your keyboard and that page will be deleted instantly.
How to Delete a Page on A Word Document in Mac Device
In this section, we will show you an easy and hassle-free method to remove a page in MS Word if you’re a mac user.
The method will delete the unnecessary page(s) containing text/media from an MS Word document on a Mac device from the middle or end of the document.
And to do that, follow the steps mentioned below.
Step 1
Open MS Word on your Mac.
Step 2
Scroll down to find the page you want to delete on MS Word.
Step 3
However, you can also use the GO-TO function using the Option + ⌘ + G shortcut. Then, type in the page number and press enter to reach the specific page.
Step 4
Now, you can see the backslash key just above the Enter key. If you do not see it, use the above function to copy and paste the text.
Step 5
Press the Enter key on your keyboard. In addition, you need to select and highlight all the content or paragraph marks on your current page.
Step 6
Then, you can click the Esc key on your keyboard. Notice that the content or paragraph markers are still selected after clicking close.
Step 7
Lastly, press Delete or Backspace on your keyboard.
How to Delete a Blank Page on MS Word on Mac
We have already learned the deletion procedure of a page having content on it. Here, we will understand how to delete a blank page on MS Word on Mac. So, let’s start with the first step.
Step 1
Open a Word file on your Mac.
Step 2
Then go to the blank page you want to remove. Or you can also press the shortcut Fn + Down Arrow on your keyboard to jerk to the end of the Word document.
Step 3
Now, press ⌘ + 8 on your keyboard to see page break lines at the beginning of each blank page and paragraph markers at the beginning and end of each paragraph.
Step 4
Click and drag your mouse to underline the page break lines and paragraph markers.
Step 5
Lastly, press Delete or Backspace on your keyboard.
Conclusion
Although this process looks tedious, shortcuts like (Control + Shift + 8) on Windows and (⌘ + 8) on Mac make it easy.
However, using the manual procedure to delete a page is good as it provides you with control, and the content/text on the document gets saved.
Ultimately, we have discussed all the ways to delete a page on word, either filled or blank, on Windows or Mac using simple steps and shortcut keys.
I hope you found this post useful.







