Your iPhone and the data that it stores must be essential to you. Your photos, videos, documents, and apps are a very important part of your life. If you were to lose them, it would create massive inconvenience and problems for you. This is the reason why you should backup your iPhone.
The iPhone backup includes app data, device settings, app organization, texts and iMessages, voicemails, passcode, Home screen, home kit configuration, and passcode. apps
Apart from keeping your data safe, it is also essential to backup your iPhone before updating to new software or changing phones.
But the main question is: How to backup iPhone?
In this post, we’re going to show you how to backup your iPhone data with iCloud, iTunes, or your MacBook in the most efficient way.
We will also show you how you can restore your iPhone data from backup in just a few simple steps.
So without wasting any further time, let’s dive in.
How To Backup Your iPhone
There are 2 ways to backup your iPhone, through the iCloud storage or the Mac device.
Let’s have a look at those methods.
How to Backup Your iPhone to iCloud
There are 2 ways to backup the iPhone with iCloud, manually and automatically. To manually backup your iPhone data on iCloud, follow these steps.
- Connect your iPhone to a wifi
- Go to settings, then click on your name and select iCloud
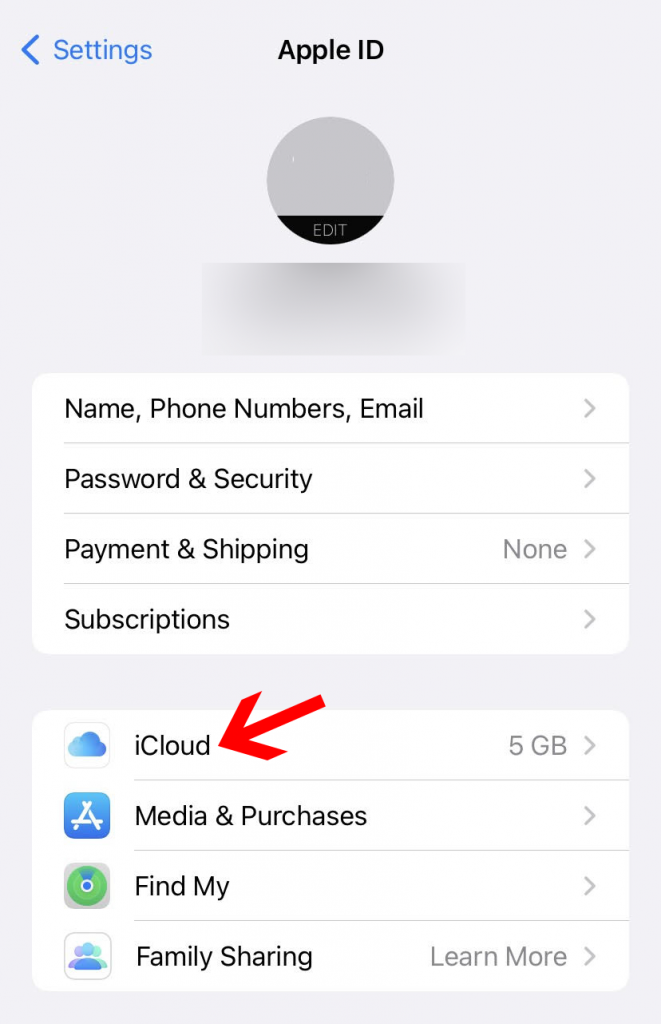
- Click iCloud backup
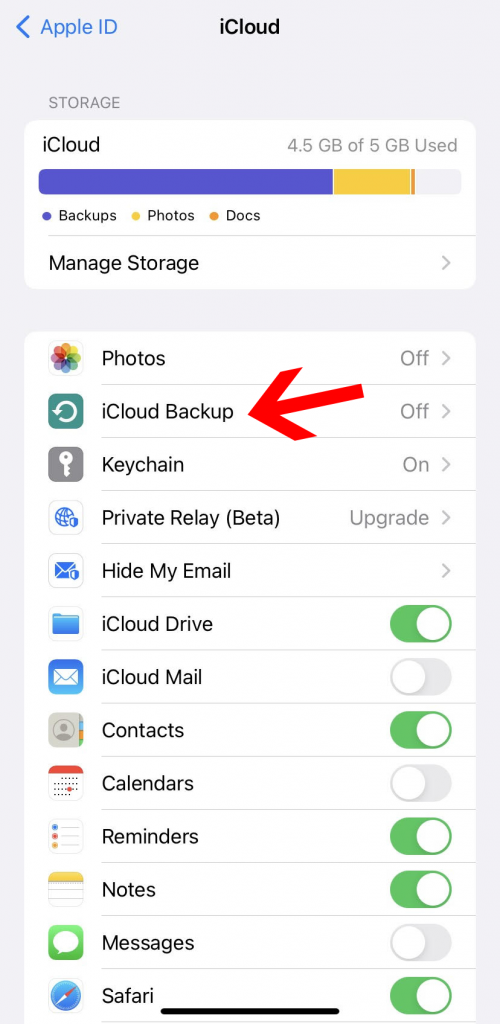
- Choose the Backup Now option. Stay connected to the wifi and wait for the backup process to end. The date and time of your last backup will be shown under Back Up Now option.
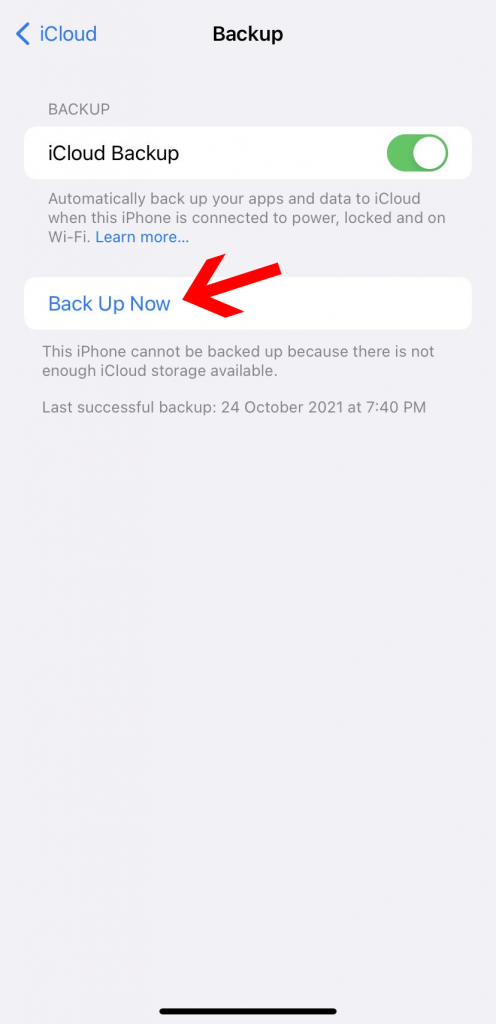
For automatically backing up your iPhone with iCloud every day, follow these steps:
- Go to settings, click on your name, click on iCloud and turn on the iCloud Backup.
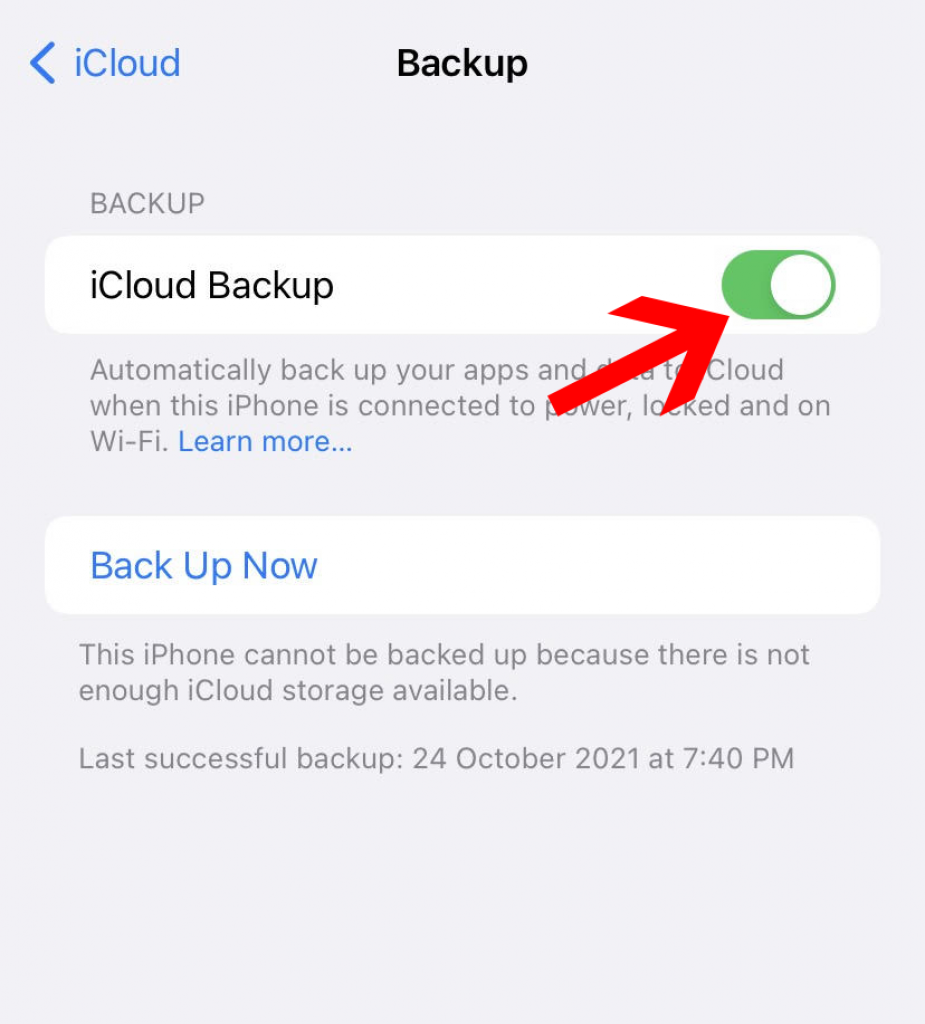
- Connect your iPhone to a charger.
- Connect your iPhone to the wifi.
- Lock the device’s screen.
- Check your available space to make sure it is enough.
Your data will be automatically backed up every day after this.
How to Backup Your iPhone to Mac
To back up your data on Mac, you will need to have the macOS. If you have a Mac with macOS Catalina or later, use Finder, and if you have a macOS with Mojave or earlier, use iTunes.
And then follow these steps to backup your iPhone on Mac.
- Open the Finder window or iTunes, depending on your macOS.
- Connect your iPhone to your Mac with a USB cable.
- Follow the display steps if you are asked for Trust This Computer or device passcode.
- Select your iPhone on the computer.
- To save Health and Activity data from your iPhone, you will need to encrypt your backup. Choose the “Encrypt local backup” checkbox and create a password.
- Click the backup now option.
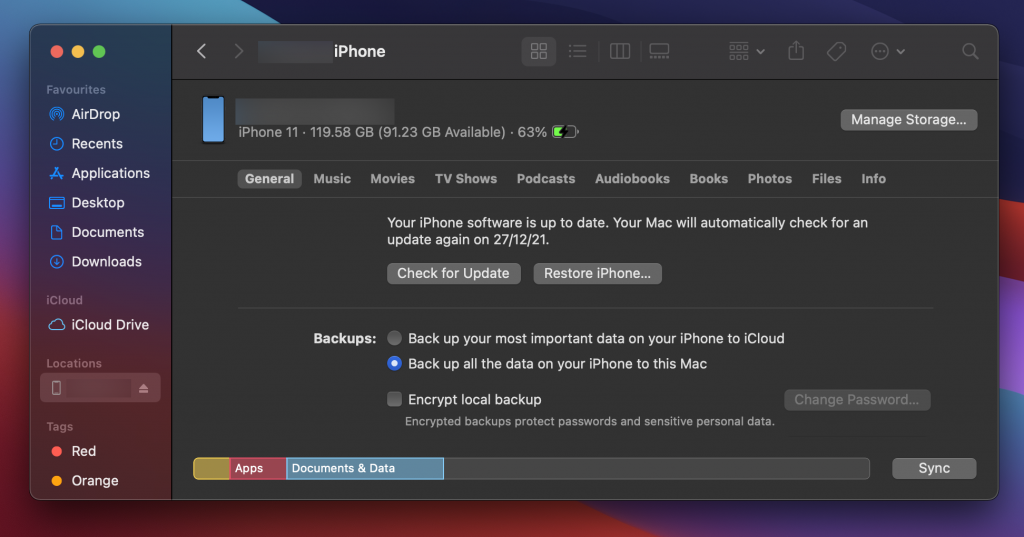
- Wait for the backup process to finish. After the backup is finished, you will see the time and date of your latest backup.
How to Restore iPhone From Backup
These are the 2 ways to restore the iPhone data you have backed up.
Restore Data from iCloud
To restore your backed up iPhone data from iCloud, follow the following steps :
- Delete all your data from the phone.
- Turn on your phone and come to the Hello screen.
- In the Hello screen, complete all the setup steps until you reach the Apps and Data screen. Here, choodle the restore from the iCloud backup option.
- Sign in to iCloud.
- Take a look at the date and size and choose the most relevant backup. After you choose the backup, the transfer will start. You may be asked to update to newer software.
- Sign in with your apple id when asked to restore apps and purchases.
- Wait for the progress bar to appear and finish the backup. Stay connected to wifi. The time required might be between a few minutes to an hour, depending on the size of the backup and the wifi speed.
- After this, you can finish setting up your iPhone. The data will continue to restore in the background for hours or days, depending on the size of the data.
Restore data from Mac
- For macOS Catalina or later, open Finder and mac OS Mojave or earlier, open iTunes
- Connect your iPhone with your computer by a USB cable. If you get a message asking your device passcode or Trust This Computer, follow the displayed steps.
- In the finder window or iTunes, select your iPhone.
- Select restore backup.
- Pick the most relevant backup by looking at the date and the size.
- Click restore and wait for the backup to finish.
- Keep the iPhone connected after it restarts. Wait for the sync to connect with the computer. After the sync is connected, you can disconnect the iPhone.
How Much Storage is Needed to Backup an iPhone?
Generally, an iPhone backup is greater than 7 GB. The backup is stored in C drive by default; therefore, please keep at least 10 GB of storage empty.
Is Backing Up The iPhone Necessary?
Backing up your iPhone is essential. Even if you use cloud-based storage services to keep everything, starting over everything from scratch is extremely frustrating and time-consuming.
Backing up your iPhone is the easiest way to transition to a new phone or a newer software update. Even if you save the data in a cloud-based service, all of your apps get erased when you start a new device.
And you have to download all your useful apps again and sign up. All of this creates such a hassle. If you back up your device, you will not need to experience this.
Setting up a new device without backup includes setting up a new Face ID or Touch ID, and the other settings like notifications, fonts, and the ringtone will all need to be set up again.
Even if every data you need is stored in a cloud, downloading, reinstalling and readjusting will be a very tedious task. But if you have the backup ready, installing everything will take a few moments, and everything will be the same as before.
Does iPhone Backup Include Photos?
Yes, iPhone backup includes photos if you use iCloud, iTunes, any iOS data management app/ service, or a third-party app that supports photo backup.
iCloud or iTunes backup includes photos, but there are some exceptions. iCloud or iTunes backup requires a good network connection and adequate storage.
Photos and videos already in the iCloud photo library don’t need to be backed up. To back up photos to iCloud on your iOS device, turn on the iCloud Photo Library.
Conclusion
Phones are very precious to us, but it’s always a possibility that we might lose our phone or delete its data accidentally. Whether it’s important business documents or your friend’s wedding photos, all kinds of data inside your iPhone should be protected with a backup plan.
Backing up your iPhone either through the iCloud or with a computer will help you double protect it. Follow the steps mentioned above of iPhone backup with iCloud or your Mac to easily save and protect your data.







