In the modern era, when we all have a digital footprint, it is almost impossible to keep kids away from smartphones.
As a parent, you always want what is best for your kid. Bringing down the overuse of smartphones is definitely on every parent’s wishlist.
To do that, you must learn how to set up parental controls on your kid’s iPhone.
If your kid has an iPhone, you have landed on the right page.
In this post, we’ll show you, how to set up parental controls on iPhone by following some easy steps.
The best thing is that you do not need any third-party app to do this. iPhone’s built-in parental controls are more than enough to keep your kids safe from all the bad that can come.
What Do Parental Controls Do on iPhone?
At the end of the day, kids are kids, and they hardly know anything about the outside world. Unfortunately, there are many bad actors in the world who can take advantage of that.
If your kid spends too much time on their phone using social media apps, visiting unsafe websites, or downloading games, they can get you in trouble.
By setting up parental controls on your kid’s iPhone, you can create a shield to protect them from any harm.
With parental controls, you can block or limit specific apps and features on your kid’s device.
You can also prevent them from visiting explicit sites, downloading inappropriate content, and making accidental purchases.
If you have small kids and you have given them an iPhone for study or entertainment purposes, it is essential that you enable parental controls. This will ensure that your kid doesn’t get into unnecessary trouble.
How to Set Up Screen Time on iPhone
Using smartphones for prolonged hours is a big issue among kids. They have huge screen times, which can lead to many serious problems.
For starters, it will definitely hurt their vision in the long run.
Looking at a small smartphone screen for long hours can also lead to headaches and affect their studies as well.
So it’s necessary to keep the screen-on time down for your kids. You can set up screen time on your iPhone to resolve this issue.
This is also one of the first steps in setting up parental controls on iPhone.
Here is how to do it:
Note: Make sure that your child has an account. This child account will be part of the Family Sharing settings till the child is at least 13 years old.
Step 1. Open the Settings app and then tap on your iCloud account.
Step 2. Tap on Family Sharing.
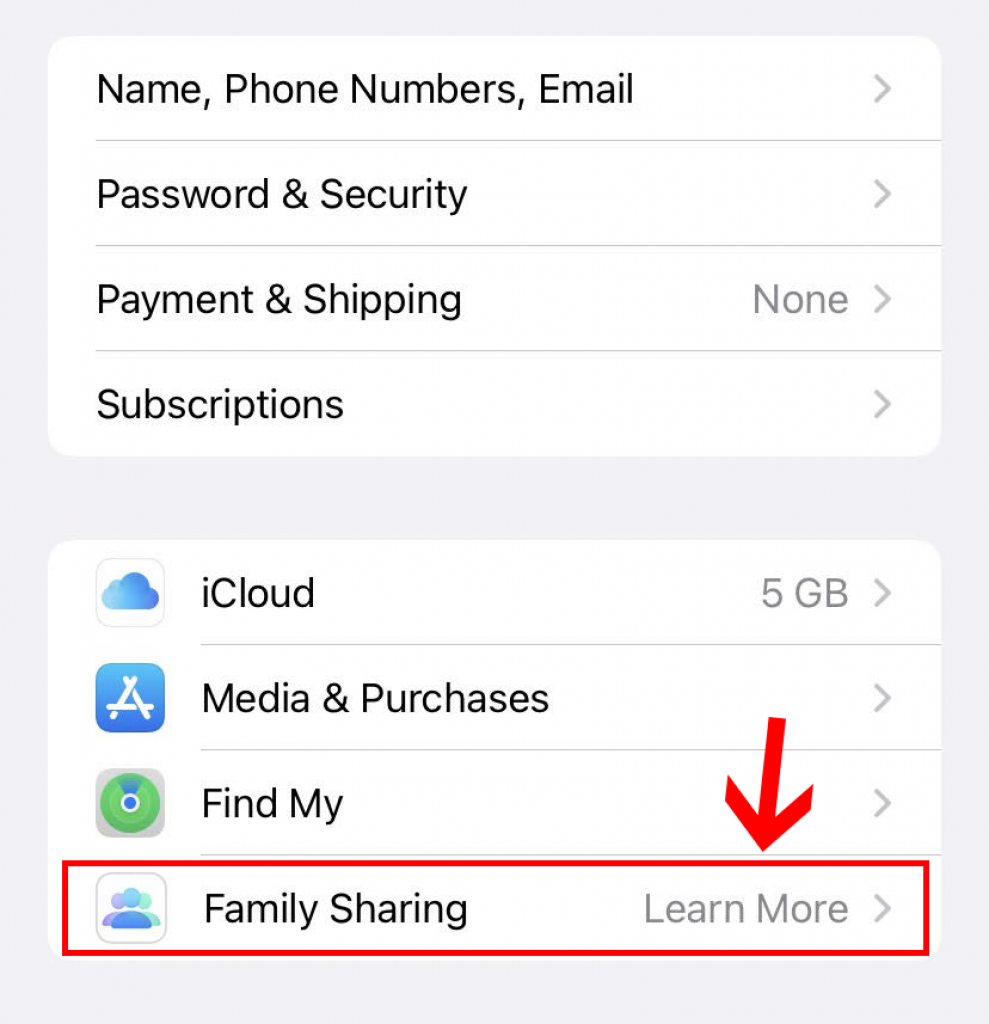
Step 3. Tap on Create an Account for a Child.
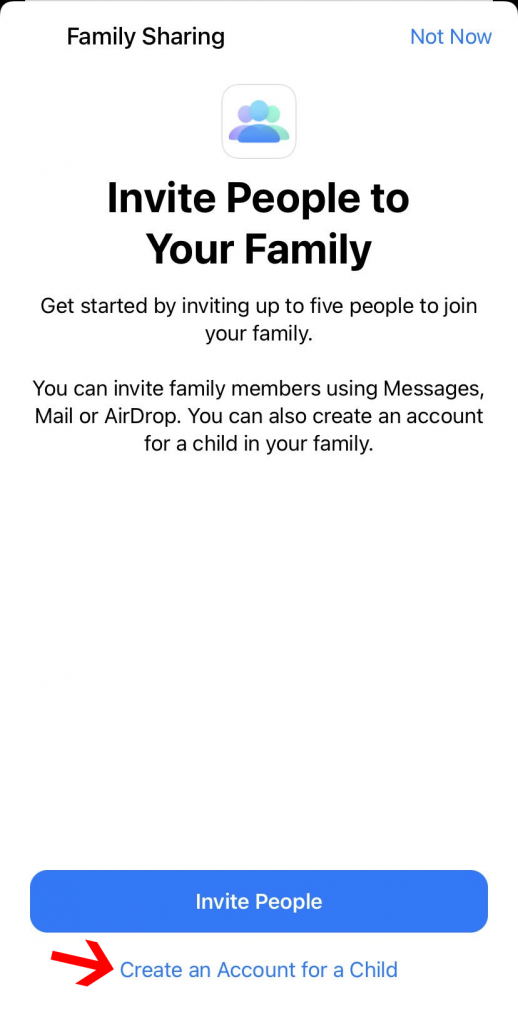
Follow all the on-screen instructions to create the account.
Step 4. Open the Settings app on your kid’s iPhone.
Step 5. Scroll down and tap on Screen Time.
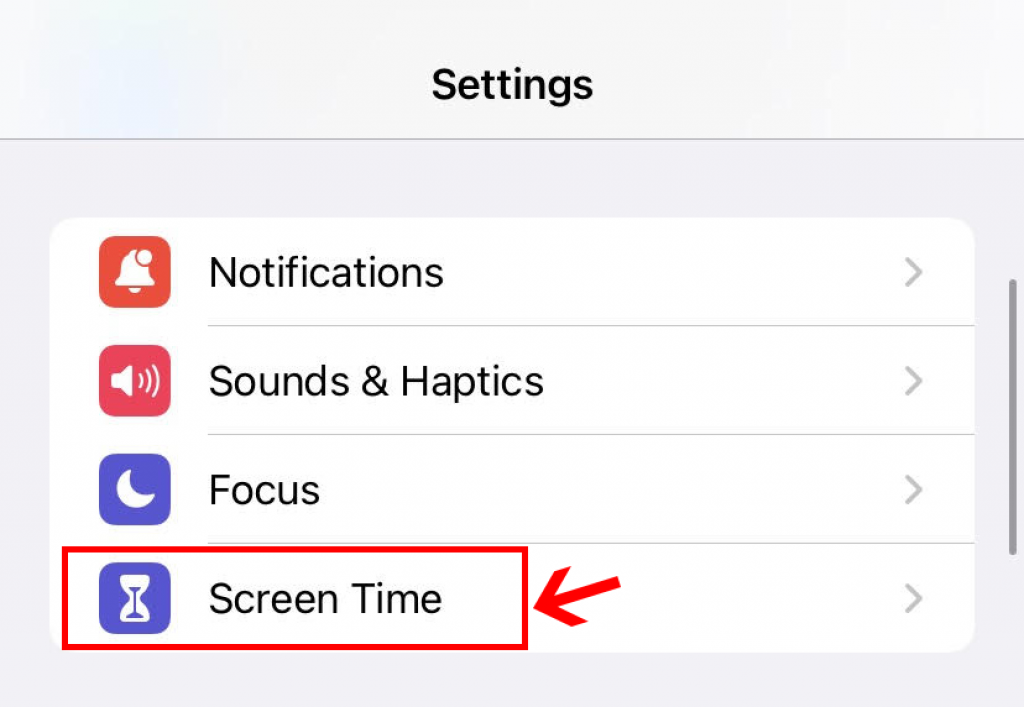
Step 6. Here, tap on Turn on Screen Time. You will see a lot of info; tap on Continue.
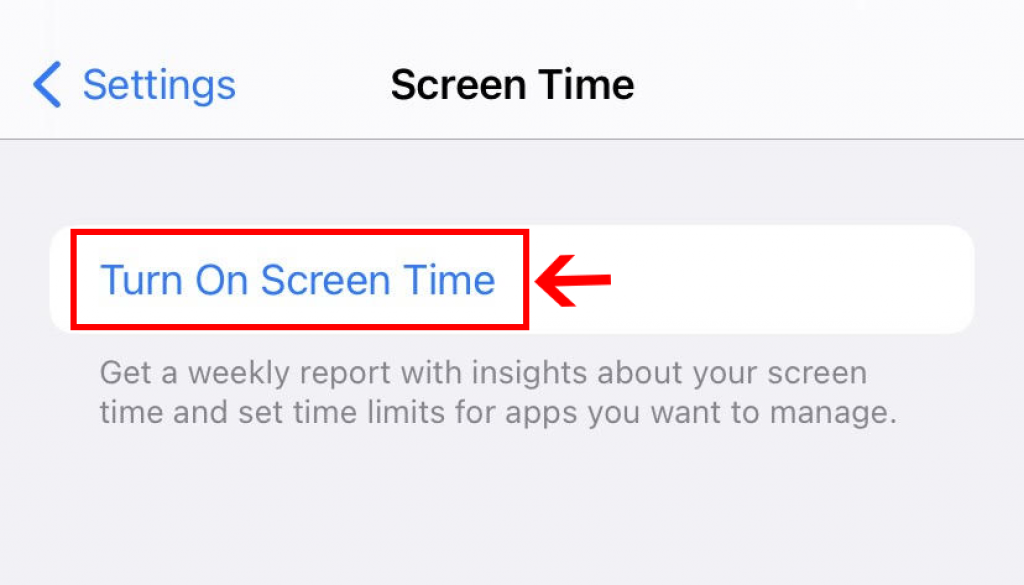
Step 7. Now tap on This is My Child’s Phone.
Step 8. You can set up a period when your kid cannot access the phone. It will need your permission to get access to apps and other stuff.
Step 9. Once you finalize the downtime schedule, tap on Set Downtime.
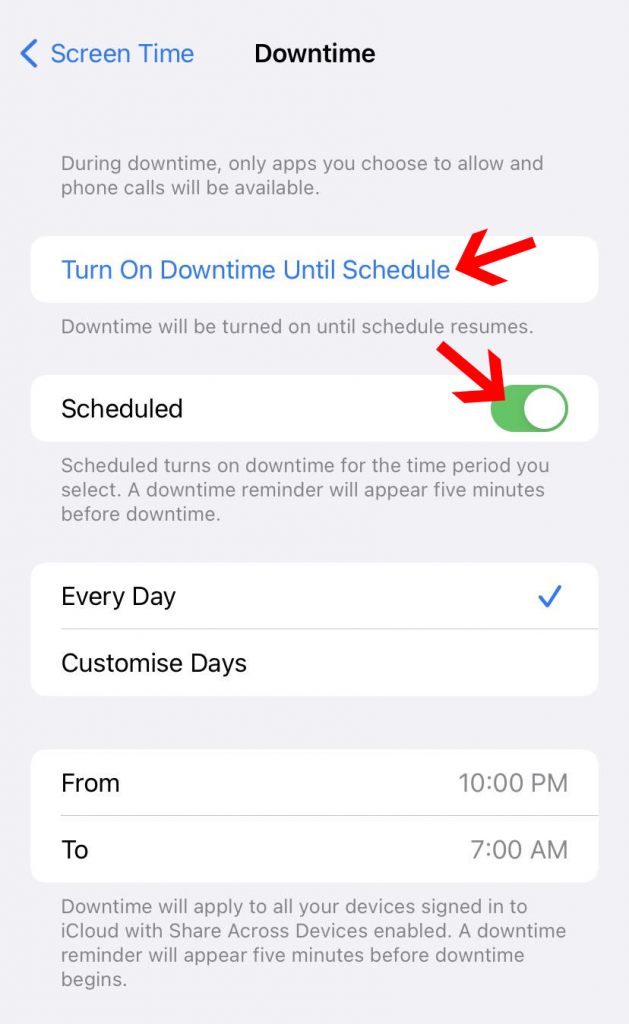
Step 10. You will see a prompt to set up the Screen Time passcode; enter it and make sure that it is different from the passcode you use to unlock the phone.
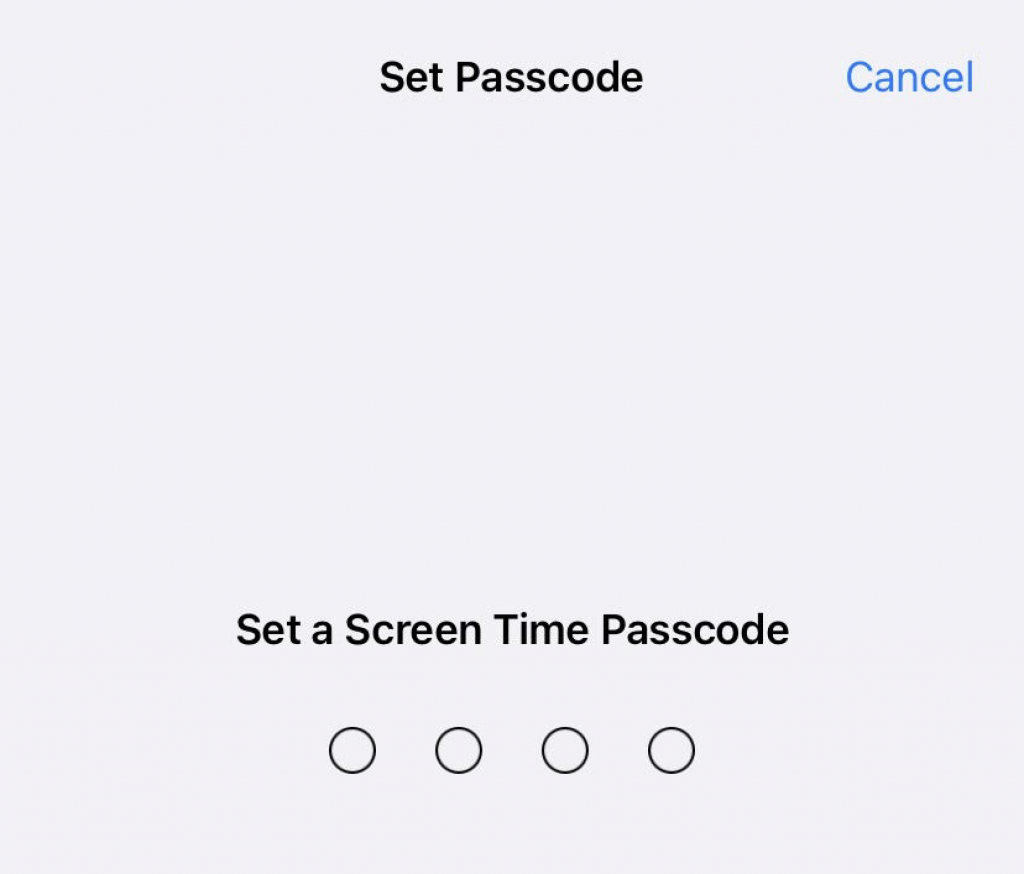
Step 11. You must enter your Apple ID and password to recover the Screen Time password. Enter the password and then hit OK.
That’s how you can schedule screen time on your kid’s iPhone.
Schedule Downtime to Keep Your Child Away From The Screen
The above method shows how to schedule downtime to keep your child away from the screen.
It is essential that you enable this option as kids like to get hooked on smartphone screens.
They play games and watch videos for hours without food or water.
This behavior is not healthy at all and can lead to a bunch of physiological and psychological issues.
So it is always advised to keep scheduled screen downtime for your kids. They should only access the phones for limited hours.
Content & Privacy Restrictions on iPhone
This feature prevents your kids from accessing any restricted content or website, and it’s one of the great parental control features on iPhone. To set up Content & Privacy Restrictions on your kid’s iPhone, follow these steps:
Step 1. Open Settings, scroll down, and tap on Screen Time.
Step 2. Tap on Content & Privacy Restrictions.
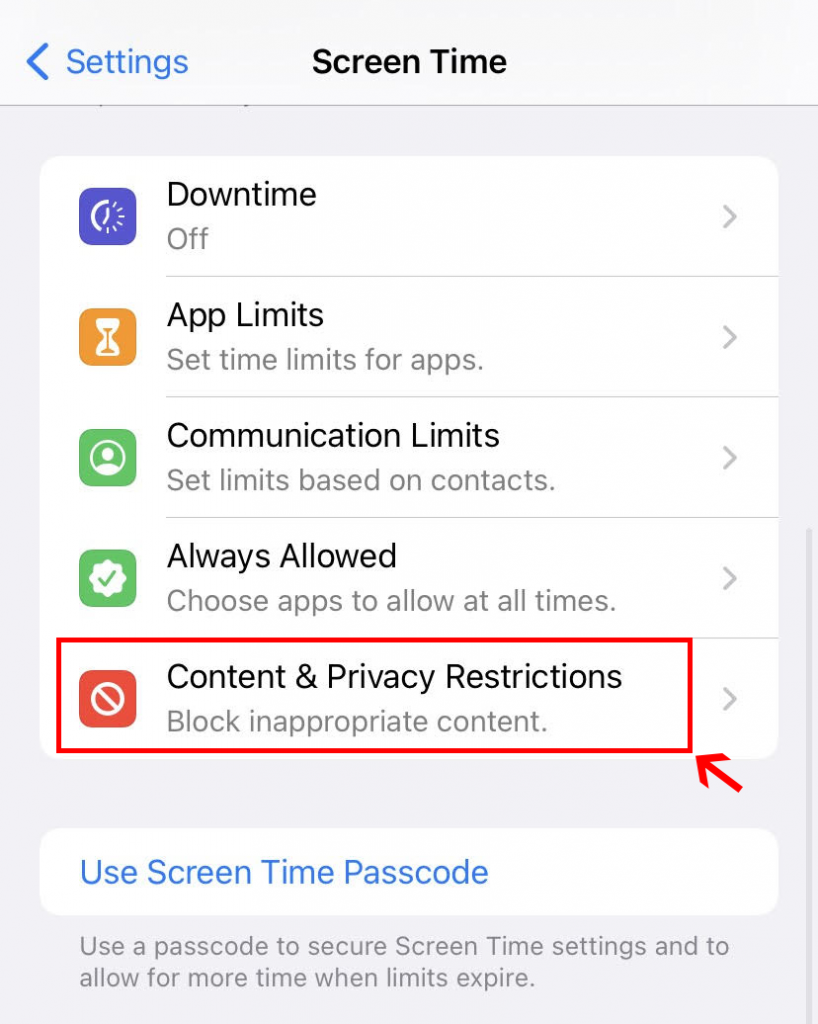
Step 3. Turn on the toggle for Content & Privacy Restrictions.
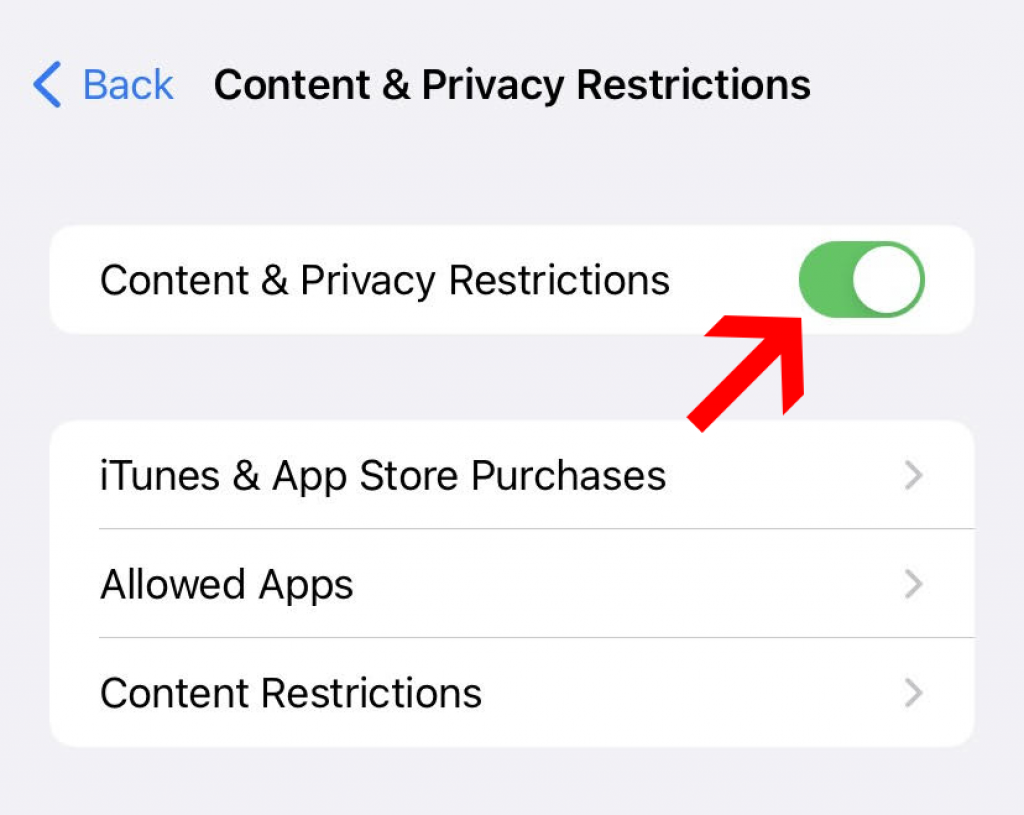
Step 4. Now tap on Content Restrictions.
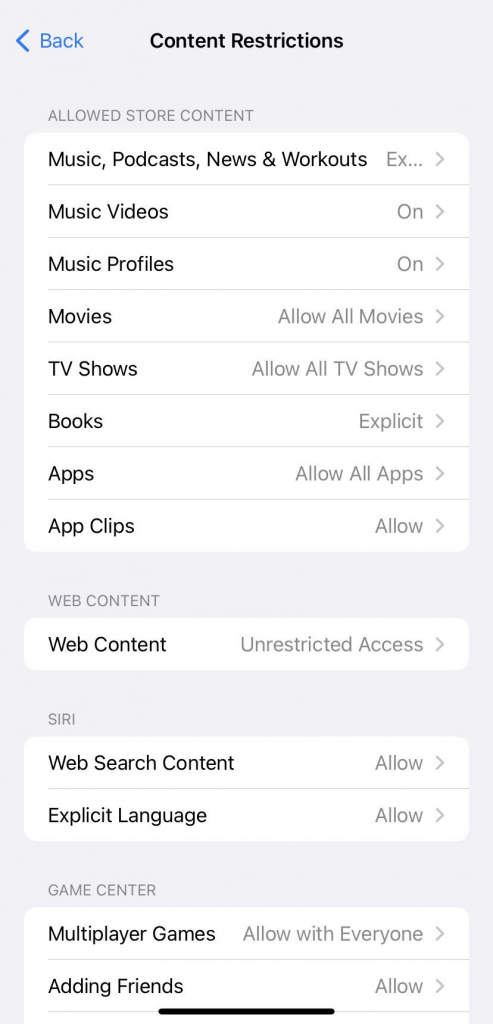
You can choose the settings for each feature individually and allow or restrict whatever you feel is the best for your kid.
Alternatively, you can even change the privacy settings and control which apps have access to various information on your device.
Step 1. Open Settings, scroll down, and tap on Screen Time.
Step 2. Tap on Content & Privacy Restrictions.
Step 3. Scroll down, and under PRIVACY, you will find the option to edit all settings.
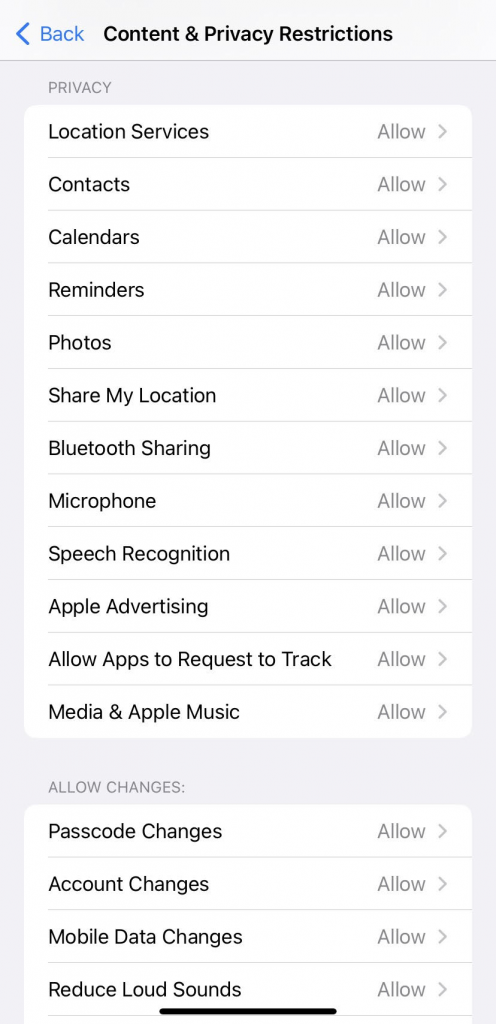
Limit Access to Certain Apps
You can also limit access to certain apps on your kid’s iPhone.
Here’s how you can do that:
Step 1. Open the Settings app on your kid’s iPhone.
Step 2. Scroll down and tap on Screen Time.
Step 3. Tap on App Limits.
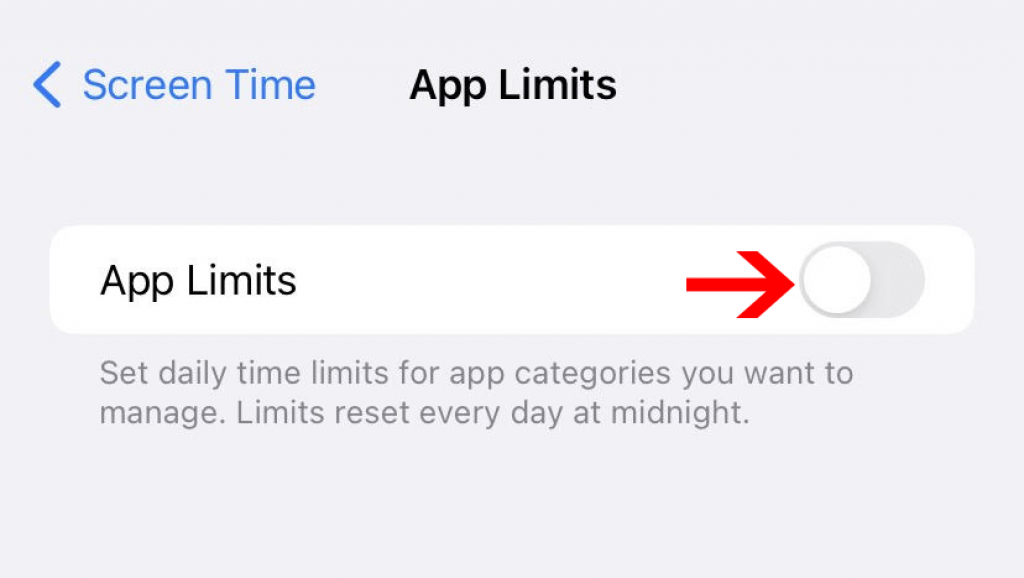
Step 4. Here, tap on Add Limit.
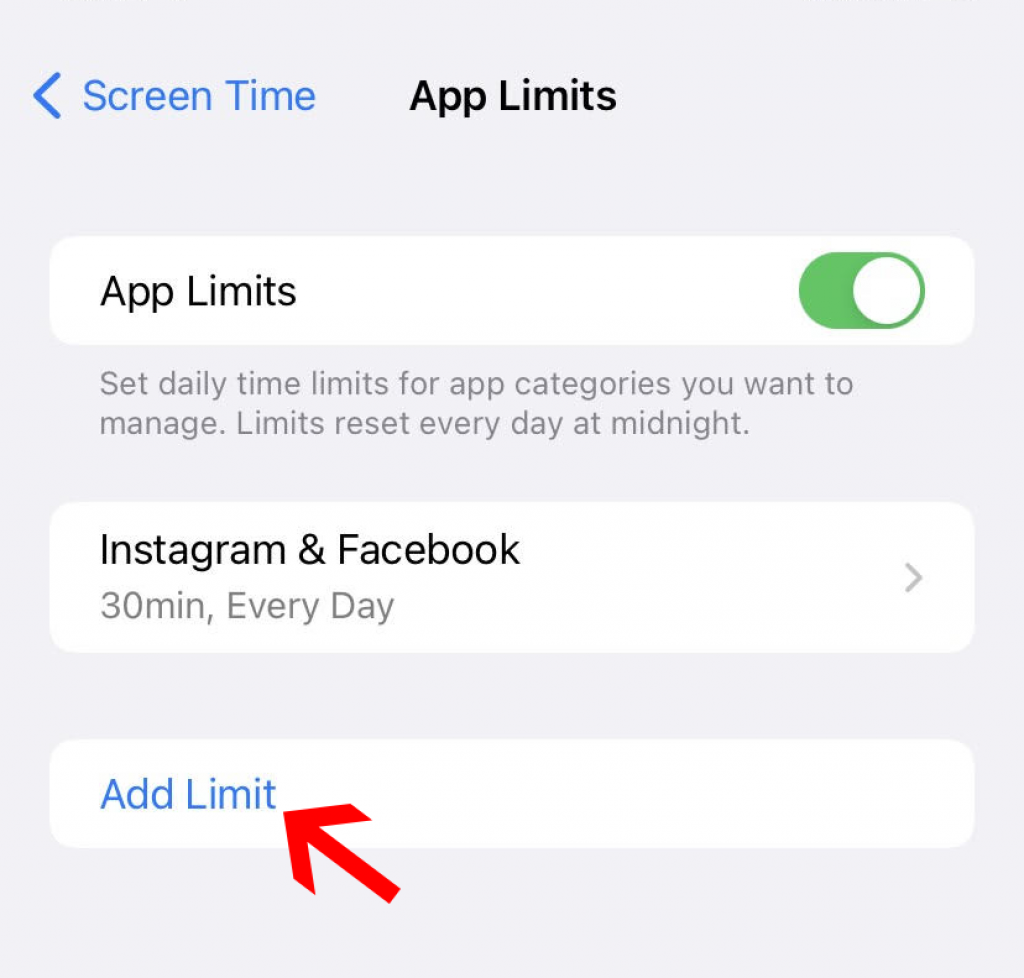
Step 5. Choose an app or a website from the list and then follow the on-screen instructions to set up app limits.
Additionally, you can also block some of the built-in apps and features. Here is how to do it:
Step 1. Go to Settings, scroll down, and tap on Screen Time.
Step 2. Then tap on Content & Privacy Restrictions.
Step 3. You might have to enter your Screen Time passcode, enter it.
Step 4. Now, tap on Allowed Apps.
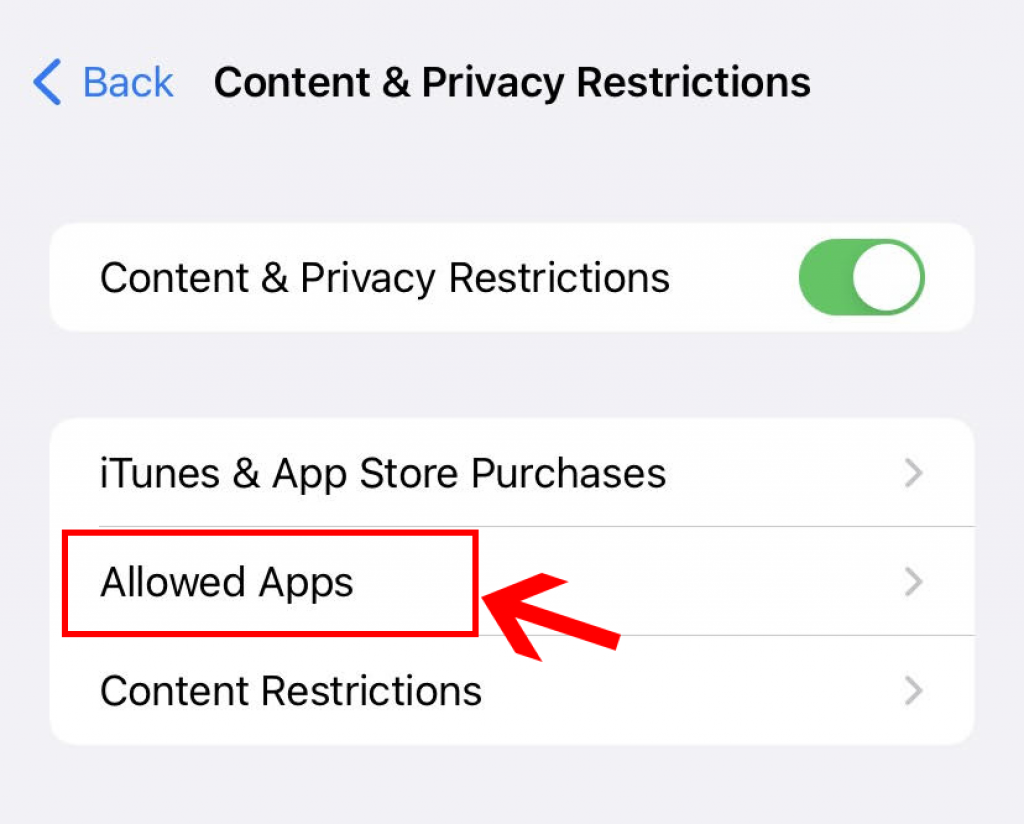
From here, you can select the apps that you wish to allow or block.
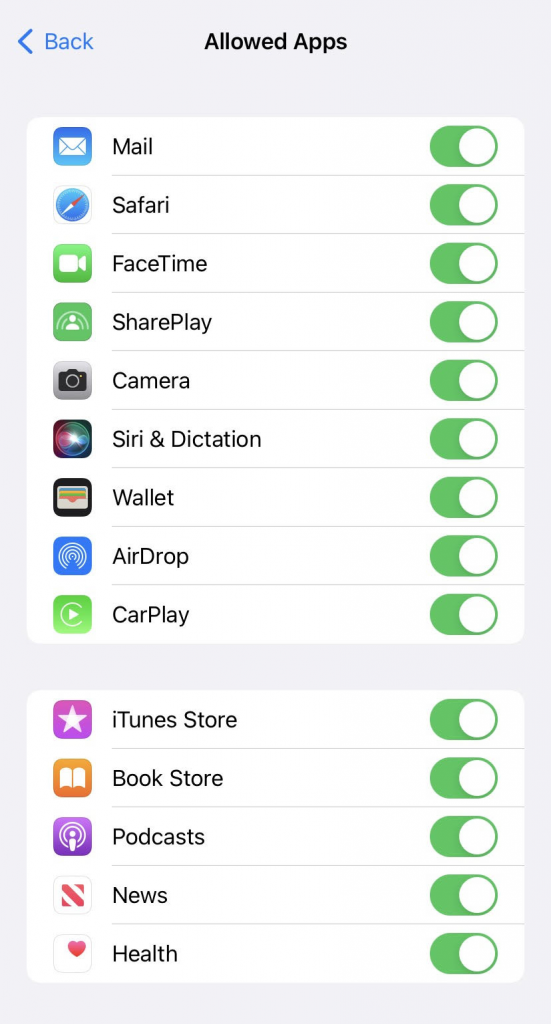
Prevent Accessing Certain Websites
Out of many bad things on the internet, every parent wants to protect their child from explicit websites.
Whether it’s p**n or violent websites, no parent wants their kids to have access to such explicit or controversial sites.
But luckily, with iPhone, you can prevent your kid from accessing certain websites. Here’s how you can do that:
Step 1. Open Settings, scroll down, and tap on Screen Time.
Step 2. Tap on Content & Privacy Restrictions.
Step 3. Now tap on Content Restrictions.
Step 4. Tap on Web Content.
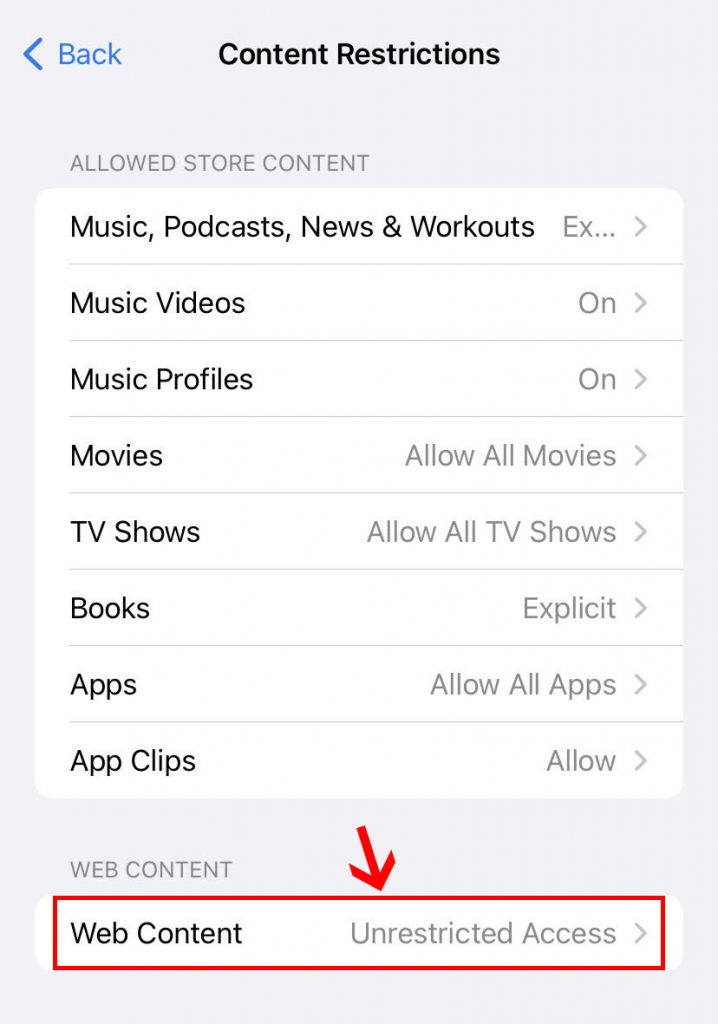
Step 5. Choose from Unrestricted Access, Limit Adult Websites, or Allowed Websites.
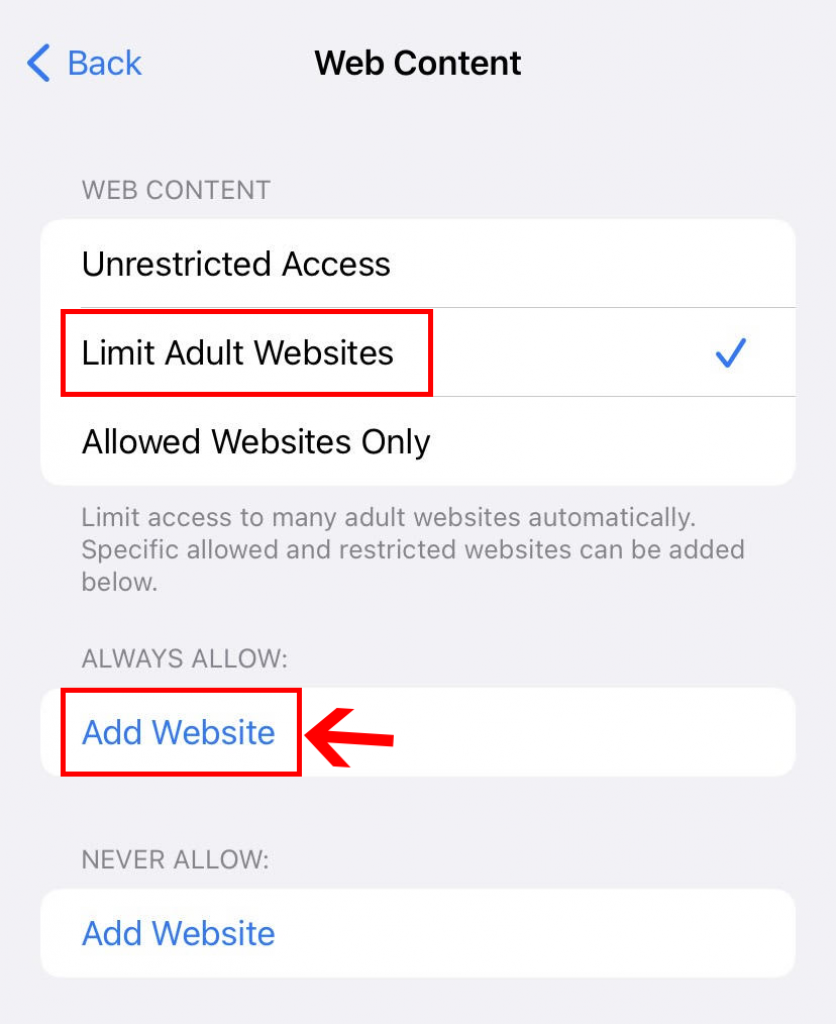
Step 6. Ideally, you should choose the Limit Adult Websites option, and then you can block certain websites. To do that, you must tap on Add Website under NEVER ALLOW and then enter the website’s link to save the settings.
Set Communication Limits For Your Child
Step 1. Open the Settings app on your kid’s iPhone.
Step 2. Scroll down and tap on Screen Time.
Step 3. Tap on Communication Limits.
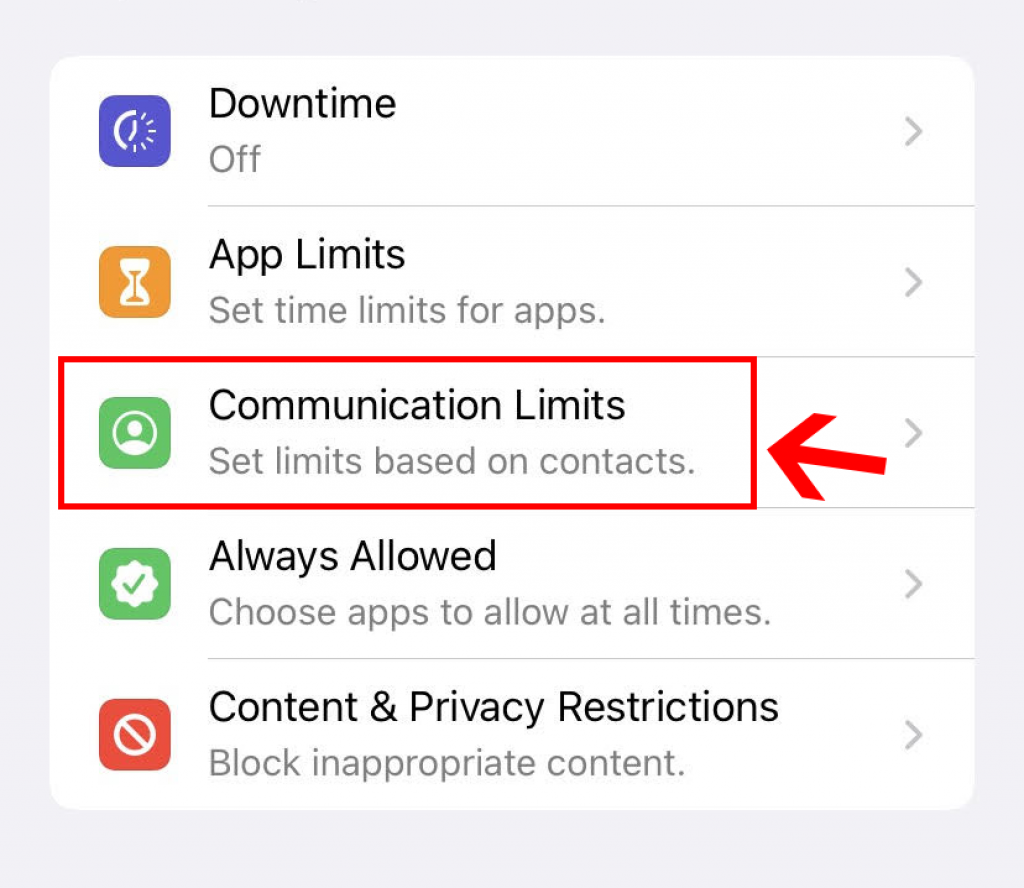
Step 4. Tap on During Screen Time. You have to enter your Screen Time passcode, enter it.
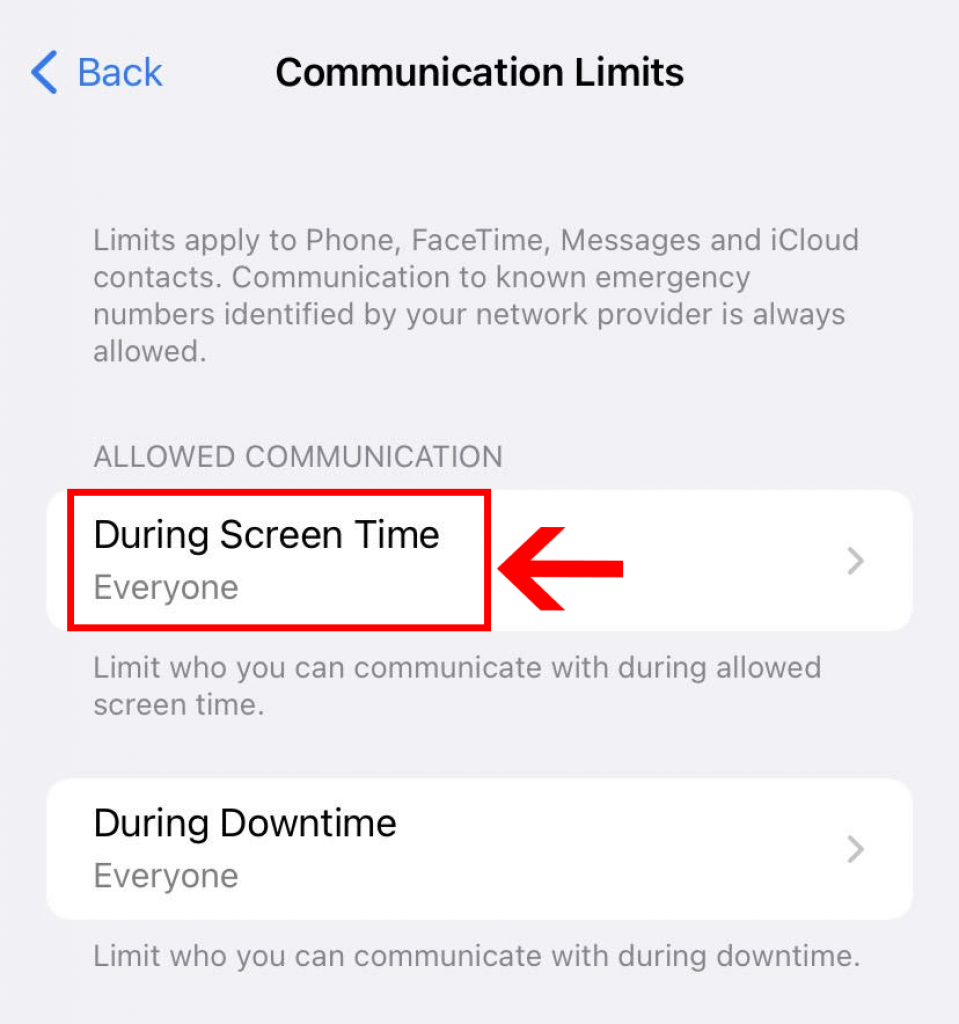
Step 5. Choose from Everyone, Contacts & Groups with at Least One Contact, or Contacts Only. Ideally, you should choose from the latter two options. Hit the back icon.
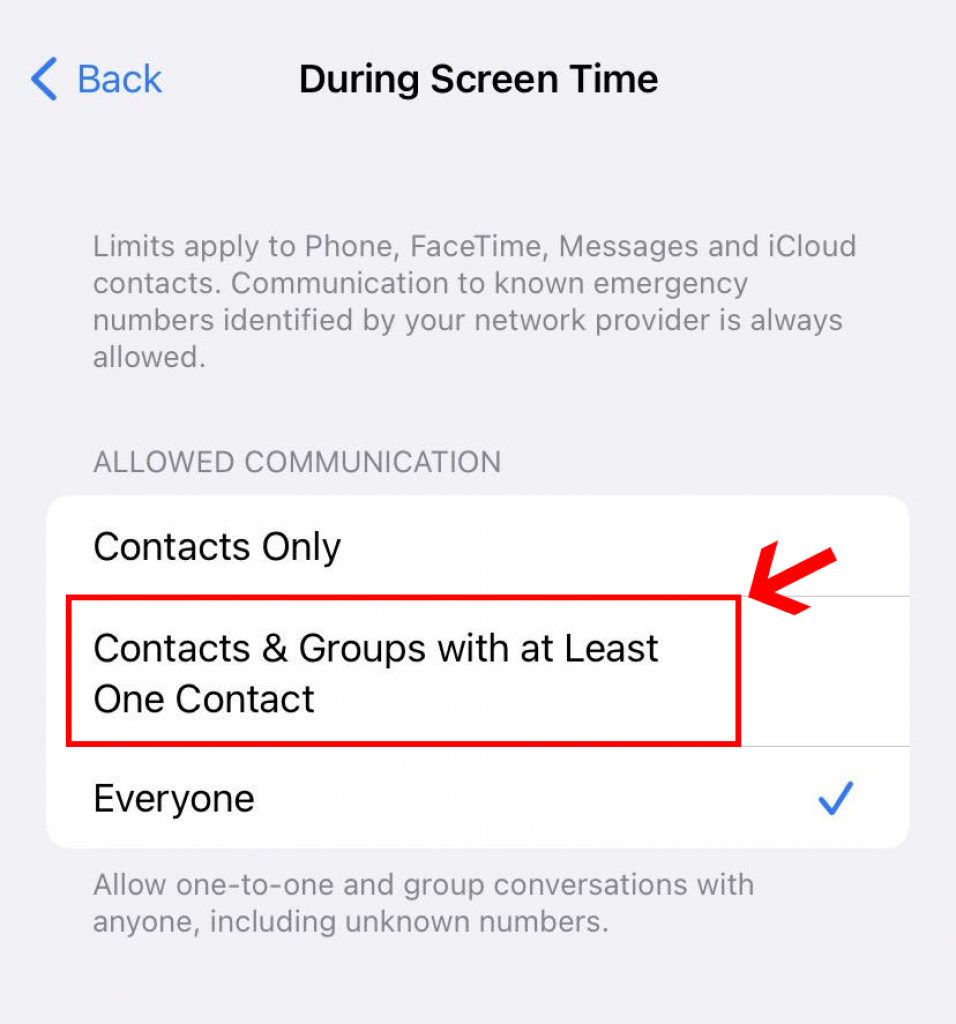
Step 6. Now tap on During Downtime. You have to enter your Screen Time passcode, enter it.
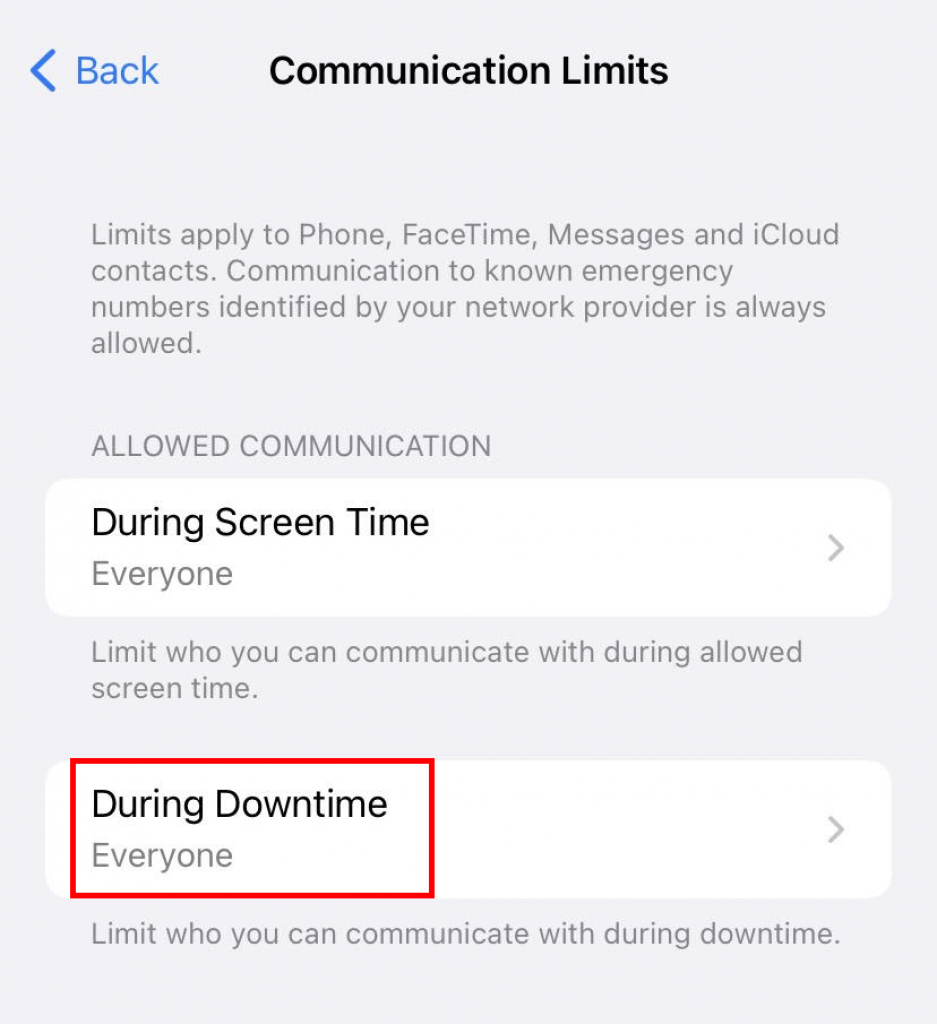
Step 7. Choose from Specific Contacts or Everyone.
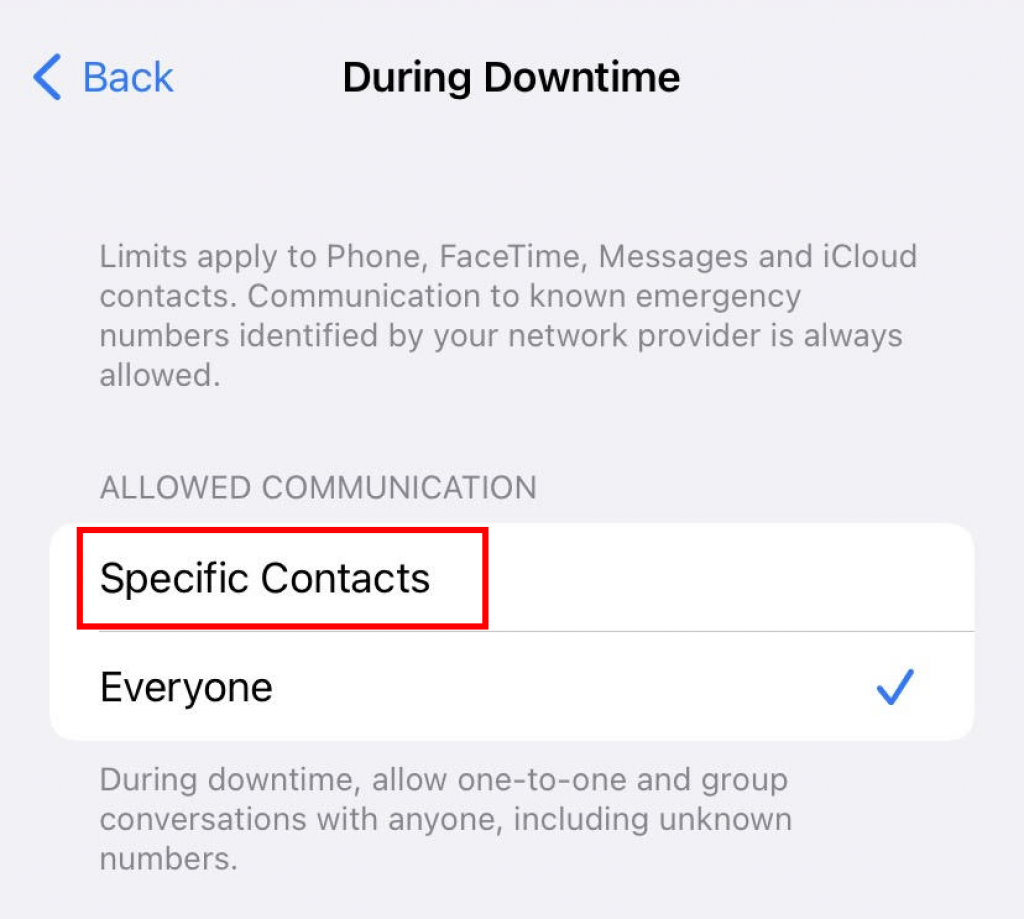
That’s it!
How to Prevent Purchases on Your Child’s iPhone
All games and apps come with in-app purchases these days. If you have enabled Apple Pay or have added a payment method on your kid’s iPhone, they can make any purchase on iTunes or App Store without your consent.
But you can control this by preventing in-app purchases on your kid’s iPhone.
Here is how you can prevent it:
Step 1. Open the Settings app on your kid’s iPhone.
Step 2. Scroll down and tap on Screen Time.
Step 3. Now tap on Content & Privacy Restrictions. Enter your Screen Time passcode if prompted.
Step 4. Tap on iTunes & App Store Purchases.
Step 5. Now tap on In-App Purchases and then tap on Don’t Allow.
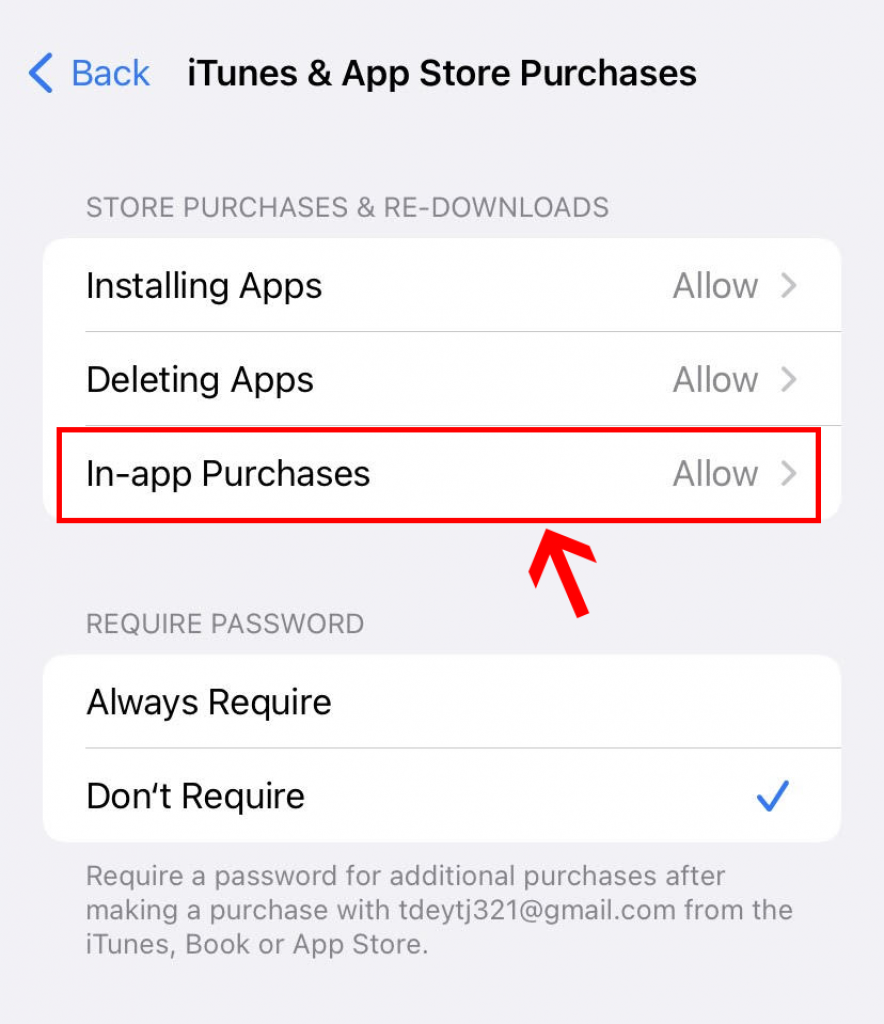
What Age Does Parental Controls Stop on iPhones?
The parental controls on the iPhone work until your kid reaches 13. After that, they can maintain their account without participating in Family Sharing.
Is it Possible to Bypass Parental Control?
Yes, it is possible to bypass parental controls.
But your kid would need the iCloud password or the Screen Time passcode that you’ve set on while setting up the parental control on their phone.
In case, if your kid gets access to either one of them, they can enable/disable many parental control settings.
So always make sure that you choose a different and strong Screen Time passcode when setting up parental controls.
Conclusion
We hope now you know how to set up parental controls on iPhone.
Setting up parental controls on iPhone is quite vital if you’ve given your kid their own personal iPhone from a very young age.
Not only does it help reduce their smartphone usage, but it also prevents them from accessing explicit websites.
But while setting up the parental controls, make sure you choose a strong password so that your kids can’t bypass them.







