Do you want to know how to screen record on iPhone?
If yes, you’ve landed in the right place.
In this guide, we will show you a step-by-step how to record screen on your iPhone without installing any third-party screen recorder.
Using your iPhone, you can quickly record anything on your screen including audio as well. Screen recording is a super handy feature for all sorts of iPhone users as it helps you in countless ways.
Here is how a screen recorder can help you in your day-to-day life,
- Record your game process and share it with your friends.
- Helps you to save copies of online videos, important video calls, or live streams for future use.
- A perfect way for teachers to explain topics to students.
- Create how-to videos using your iPhone.
- Quickly create YouTube videos or capture content for other social media platforms.
- And many more
Excited to record your iPhone screen?
Perfect! After reading this guide, you can easily capture your iPhone screen with or without audio.
Is There a Screen Recorder on iPhone?
YES! iPhone comes with a built-in screen recorder and you don’t have to download and install any third-party software for recording screens on iPhone.
Using a pre-built screen recorder feature, you can quickly capture anything on your iPhone screen.
All you need to do is enable the screen recorder on your iPhone. If you don’t know how to enable it, then no need to worry. We will show you in the next section, how to set up and enable screen recording on your iPhone.
In order to use a pre-built screen recorder, you should have the latest iOS version installed on your iPhone. This is the only requirement that you need to meet.
Before you go ahead with the screen recording process, check the iOS version of your iPhone and update it to the latest one.
How to Set up And Enable Screen Recording on iPhone?
First, you need to make sure that the screen recording feature is enabled on your iPhone. You can easily check it through the control center of your iPhone.
Swipe down to open your control center and check if you have a screen recorder button (a dot with a circle around it) in the control center.
If the screen recorder button is already there, then you don’t have to enable screen recording on your iPhone because it is already enabled. And you can simply follow the steps mentioned below to screen record on your iPhone.
If screen recording is not enabled on your iPhone then, you can go ahead with the following steps to enable screen recording.
- Navigate to the Settings, select the “control centre”.
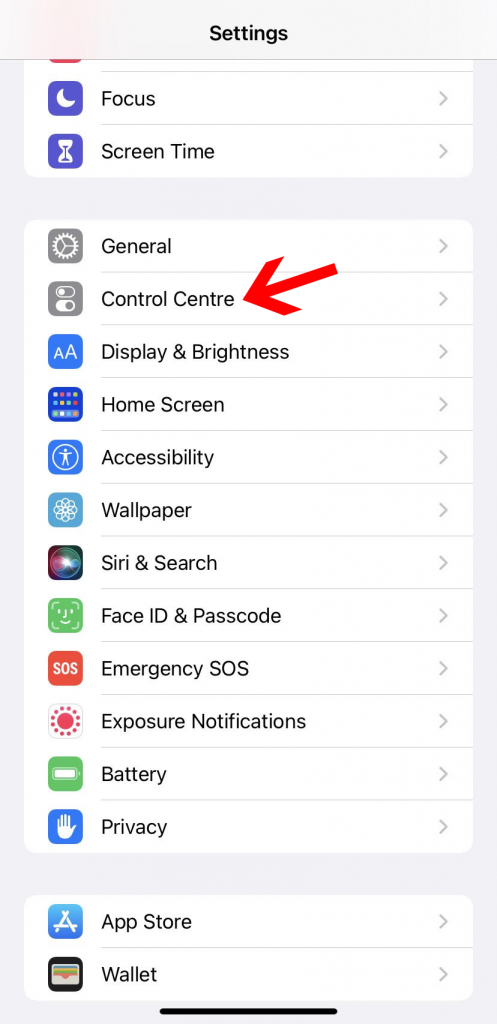
- Tap on “customize controls” and from here you can add or remove items from your control centre menu.
- Scroll down and find the “screen recording” option. Tap on the plus icon next to the screen recording icon and it moves to the include area.
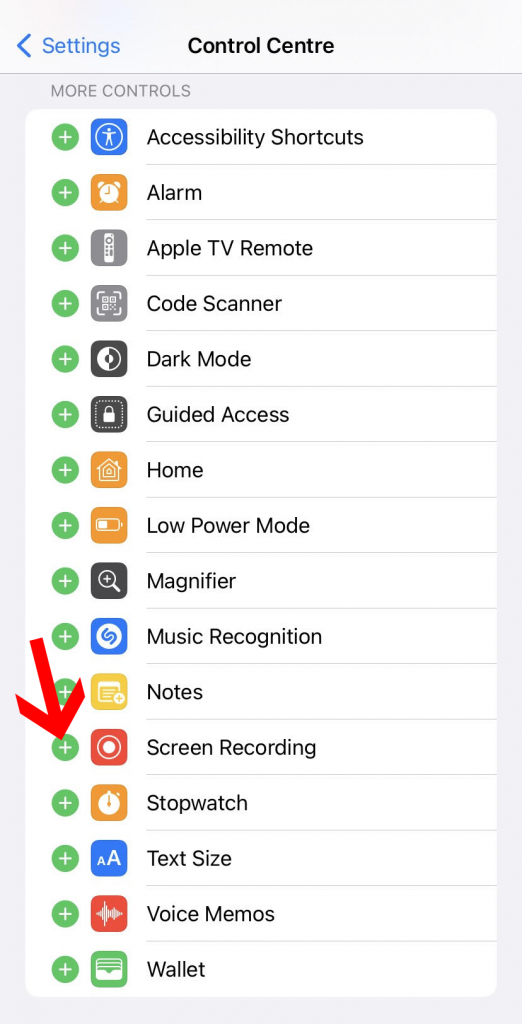
- Swipe down and navigate to the control center and from here you can see the screen recording feature is now enabled in your iPhone.
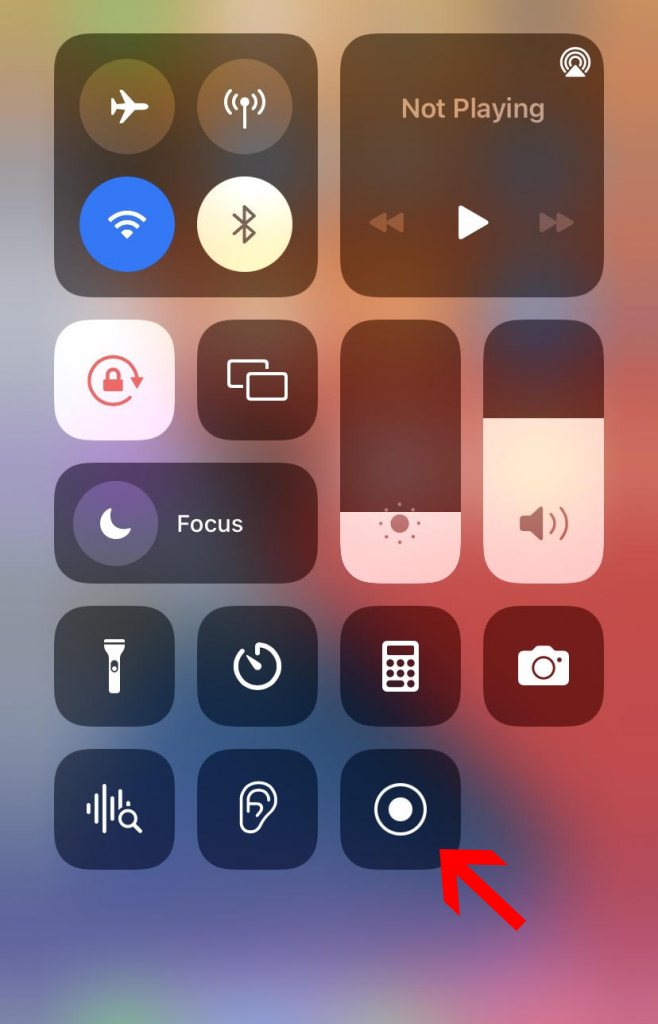
That’s all that you need to do to enable screen recording on your iPhone.
How to Screen Record on iPhone?
Now you’re all set to capture the screen on your iPhone and here is how you can do it.
- Open the control centre by swiping down on your iPhone.
- Tap on the “screen record” icon.
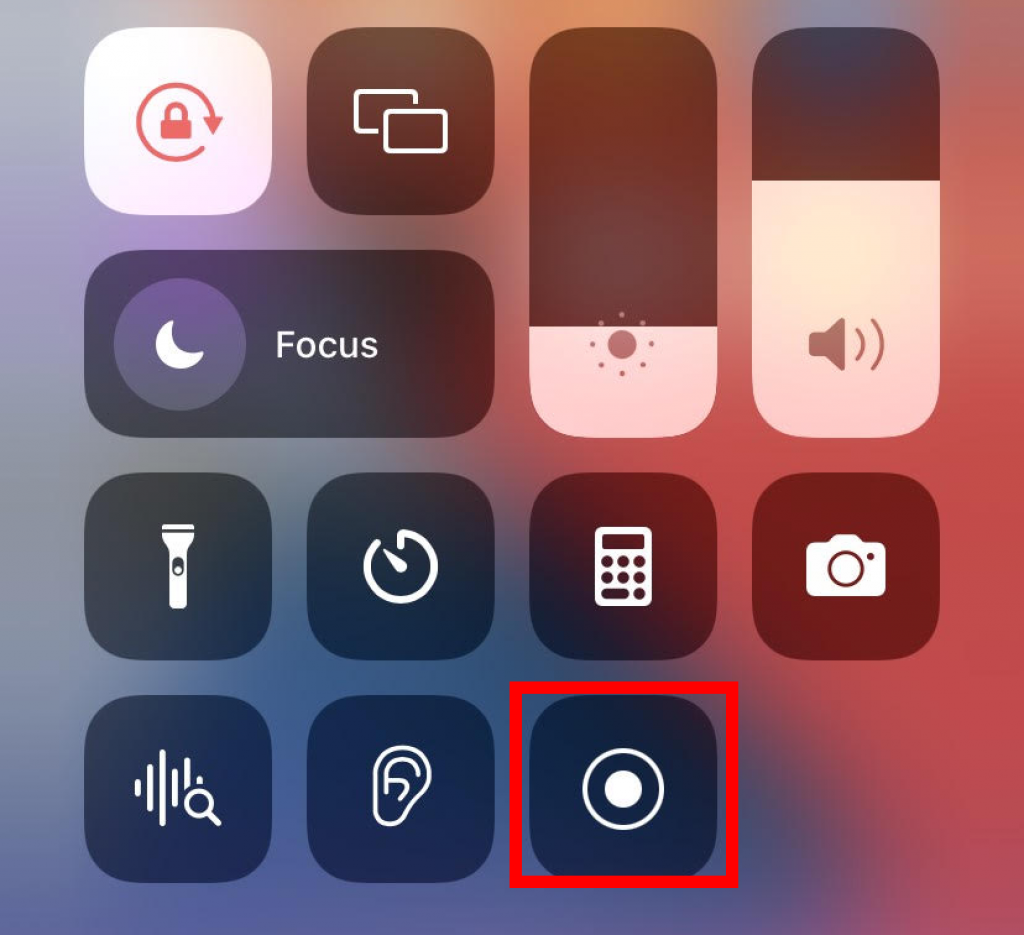
- It will start a timer and give you 3 seconds to start recording the screen.
- Once the timer is finished, it will start capturing everything on your screen.
- Record your screen as per your needs. Once you finished the recording, either click on the red bar at the top of your screen and then tap on the stop button. Or simply swipe down and click on the screen recorder icon to stop your recording.
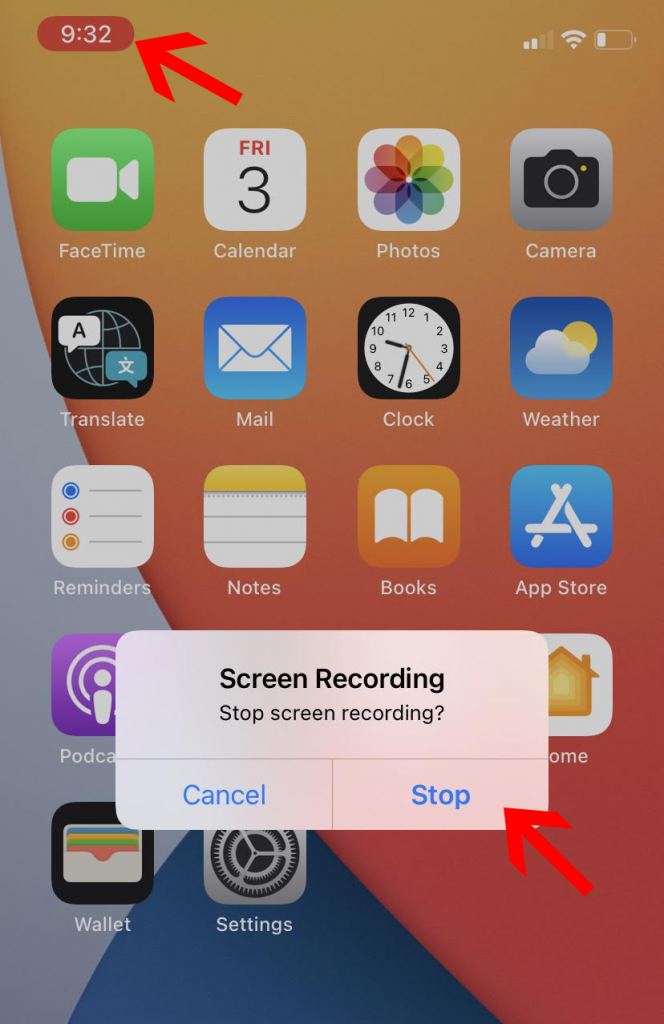
While screen recording, everything is captured, including notifications and phone calls. For this, you can use the “do not disturb” mode while recording your screen and it will temporarily pause notifications & phone calls.
To do it, open the control center, press and hold the “do not disturb button” (half-moon icon) and from here you can choose for how long you want to pause notifications and phone calls.
How to Screen Record on iPhone With Audio?
By default, only iPhone audio is recorded during screen recording, not any external audio. But you can easily add your voice or narration to your screen recording by using the following simple steps.
Let’s explore how you can record a screen on your iPhone with audio.
- Swipe down on your iPhone to open the control centre.
- Look for the screen recorder icon and long-press it.
- Tap on the microphone icon to turn on your microphone.
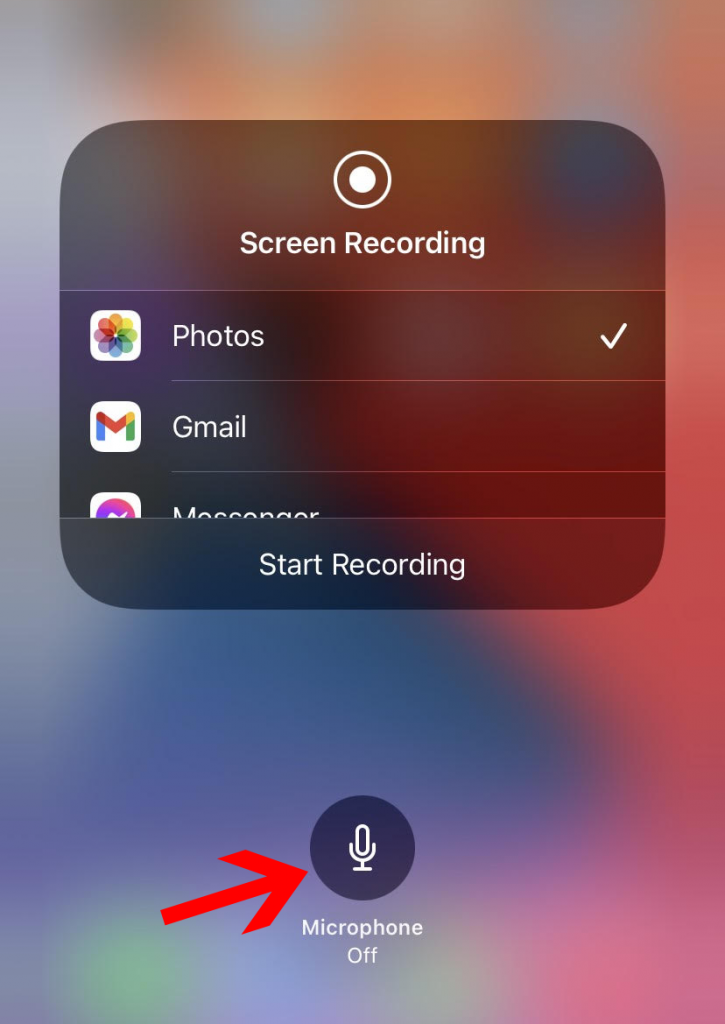
- Now click on the screen recording button from the control centre to start recording.
Now you can record your screen along with audio and once you are done, tap on the red bar from the top of the screen and hit the “end” button. Or simply down and click on the screen recorder icon once again to stop recording.
How Long You Can Screen Record on iPhone?
There is no time limit for how long you can record the screen on your iPhone. You can record as long as you want.
But battery and storage are two things that can affect your screen recordings. So before starting long screen recordings, make sure you have enough storage and battery to survive.
Conclusion
iPhone screen recording is a handy feature and using it you can quickly record high-quality screen recordings as per your needs and requirements.
Screen recording is the perfect solution for creating how-to videos and you can include your own voice as well to better explain steps.
Once you have done screen capturing, then view your recordings in the photos app.
Edit it as per your needs, save it for future use, share with your friends or publish it on social media platforms.
And that’s how easily you can screen record on iPhone without any hassle.







