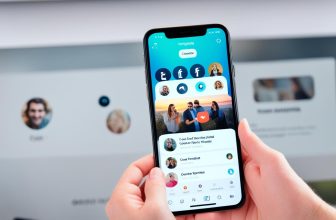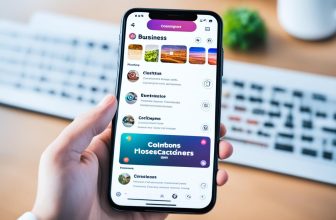Welcome to our guide on how to get Instagram on a school Chromebook. Instagram is a popular social media platform that allows users to share photos and videos with their friends and followers. However, some school networks block access to Instagram, making it difficult for students to stay connected with their peers. Fortunately, there is a way to get Instagram on your school Chromebook and access the app while on campus. In this guide, we’ll walk you through the easy steps to install Instagram on your school Chromebook and start sharing your experiences with friends.
Key Takeaways
- Getting Instagram on a school Chromebook is possible with just a few easy steps.
- Instagram provides a fun and convenient way for students to stay connected with friends and share their experiences.
- You can check your Chromebook’s compatibility with the Instagram app before downloading it from the Chrome Web Store.
Why Use Instagram on a School Chromebook?
Instagram is one of the most popular social media platforms worldwide, boasting an active user base of more than one billion. It’s a platform where users share photos and videos with their friends and followers. By accessing Instagram on a school Chromebook, students can stay connected with their friends, share their memorable moments, and showcase their creativity with a wider audience.
Compared to other social media platforms, Instagram is unique because it focuses primarily on visual content, making it an excellent platform for student artists and photographers to showcase their work. Instagram’s user-friendly interface also makes it easy for students to explore new content that aligns with their interests.
Why Stay Connected on Instagram?
Staying connected on Instagram is especially important for students who may not get to see their friends every day. It provides a space for students to communicate and share their experiences even if they are miles apart. With Instagram, students can stay abreast of the latest news and events in their friends’ lives and form deeper, more meaningful connections in the digital world.
Additionally, Instagram offers a unique platform for students to express themselves creatively. Through the use of filters, captions, and emojis, students can add a personal touch to their posts and showcase their individuality. It’s an excellent way for students to build their personal brand and show off their unique personality.
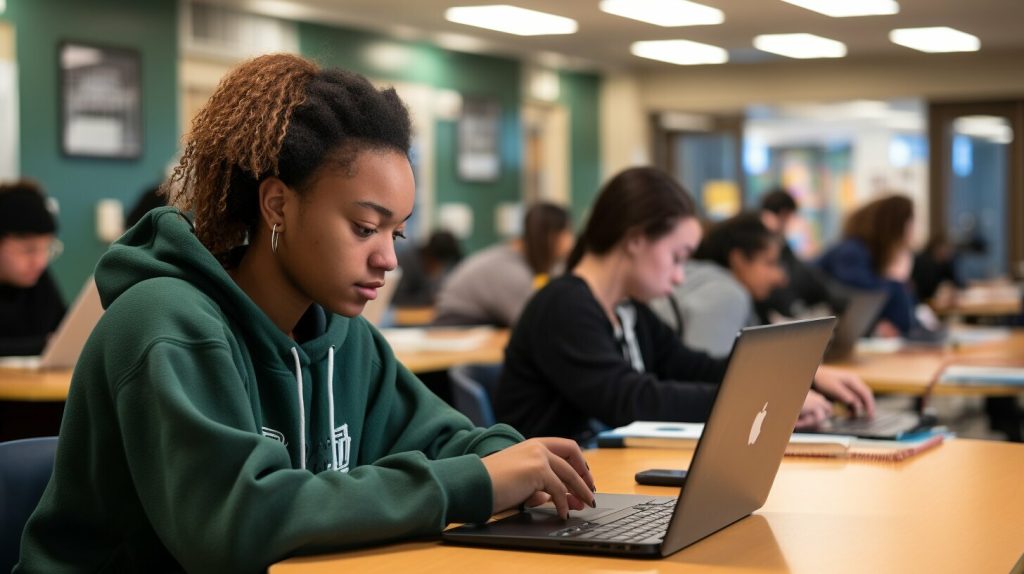
Overall, Instagram on a school Chromebook is a great way for students to stay connected with friends, express their creativity, and explore new content that aligns with their interests.
Checking the Device Compatibility
Before getting started with installing Instagram on your school Chromebook, it’s important to first check if your device is compatible with the app. Here are the steps to follow:
| Step | Description |
|---|---|
| 1 | Click on the status area at the bottom right corner of your screen. |
| 2 | Select the Settings icon, which looks like a gear. |
| 3 | Scroll down to the bottom and click on the “About Chrome OS” option. |
| 4 | Here, you’ll see the version of Chrome OS you’re currently running. |
If your Chromebook is running on version 53 or higher, it should be compatible with installing the Instagram app from the Chrome Web Store. However, if you have an older version, you may need to update your Chrome OS before proceeding with the installation.
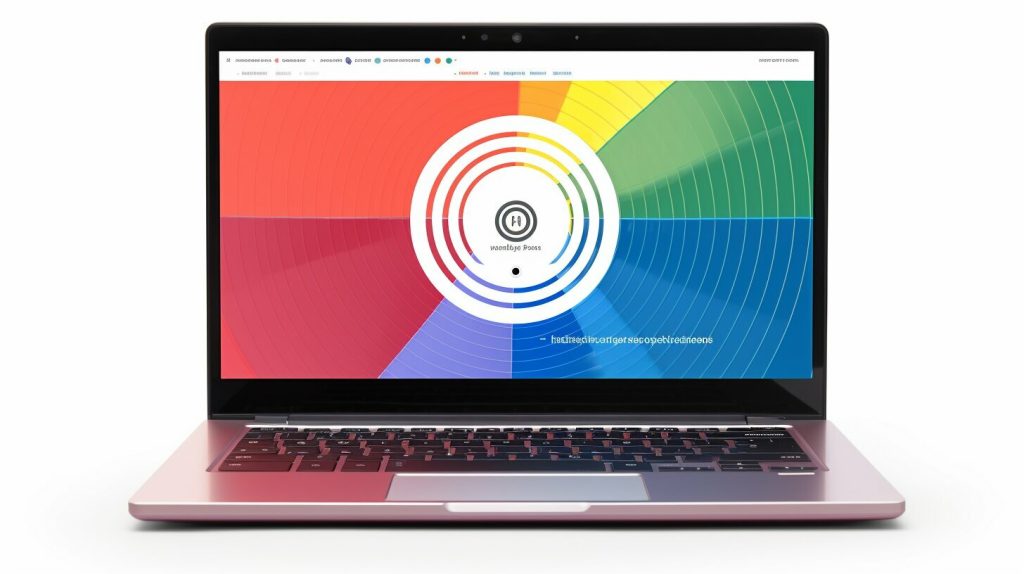
It’s important to note that not all school Chromebooks allow access to the Chrome Web Store, which means you may not be able to download Instagram on your device. If this is the case, you can still access Instagram through your web browser by visiting the Instagram website and logging in to your account.
Getting the Instagram App from the Chrome Web Store
Once you’ve checked your school Chromebook’s compatibility with Instagram, it’s time to download and install the app from the Chrome Web Store. Here’s how:
- Open the Chrome Web Store by clicking on the Chrome launcher in the bottom left corner of your screen and selecting “Web Store.”
- Search for “Instagram” in the search bar at the top of the page.
- Click on the “Add to Chrome” button next to the Instagram app. A pop-up window will appear.
- Click “Add app” in the pop-up window to begin the download and installation process.
- Once the app is installed, you’ll see the Instagram icon in your Chromebook’s launcher. Click on it to launch the app.
It’s important to note that while the Instagram app is available for Chromebooks, it may not offer the same features as the app on a phone or tablet. However, it still provides access to key features such as posting photos and viewing stories.
Take a look at the screenshot below to see how to add the Instagram app to your Chromebook:
| Step | Screenshot |
|---|---|
| Step 1: Open the Chrome Web Store | 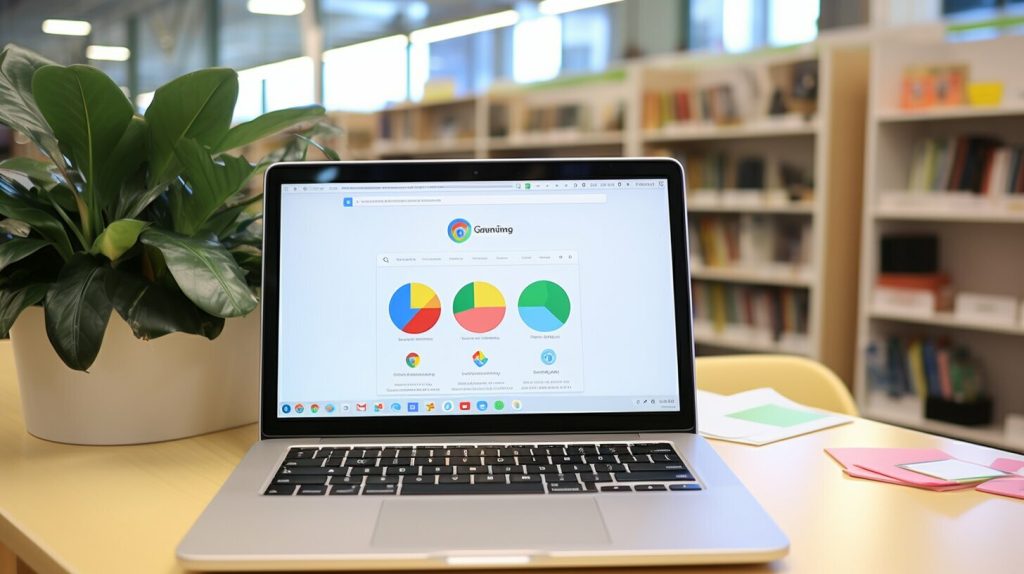 |
| Step 2: Search for Instagram | 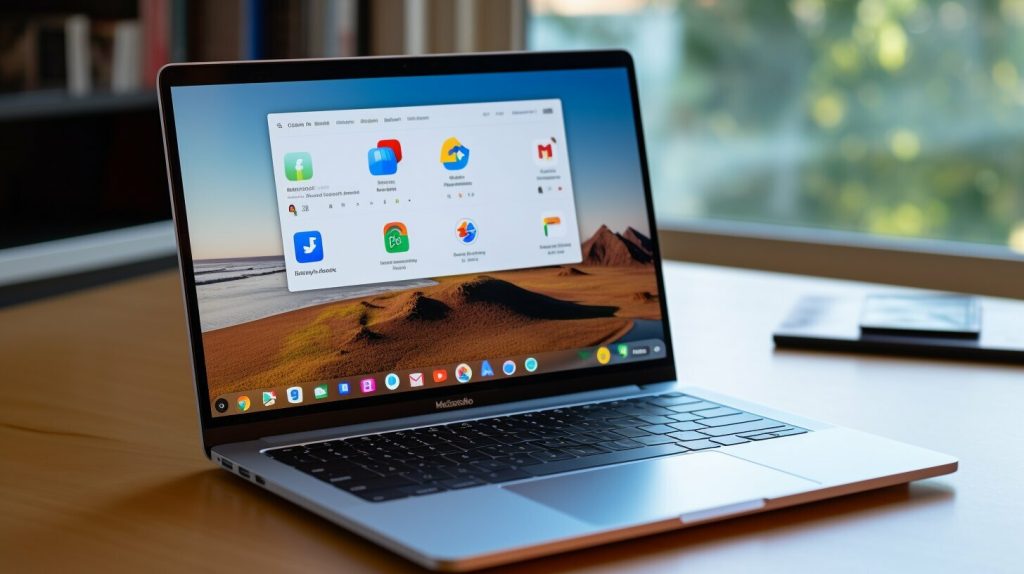 |
| Step 3: Click “Add to Chrome” |  |
Now that you’ve successfully installed the Instagram app on your school Chromebook, you can move on to logging in and exploring the app’s features.
Logging in to Instagram
Now that you have successfully downloaded and installed the Instagram app from the Chrome Web Store, it’s time to log in and start exploring all the features and functionalities on your school Chromebook.
To access Instagram, simply click on the app icon from your app launcher or search for it using the search bar. Once you’ve opened the app, you will be prompted to log in with your username and password.
If you have two-factor authentication enabled on your Instagram account, you will also need to enter the verification code that was sent to your registered phone number or email address.
Once you’ve successfully logged in, you will be taken to your Instagram home feed, where you can view posts from the people you follow and discover new content from across the Instagram community.
It’s important to note that when using Instagram on a school Chromebook, it’s best to only log in using your own personal account and not share your login information with anyone else. This will help ensure the security and privacy of your account and personal information.
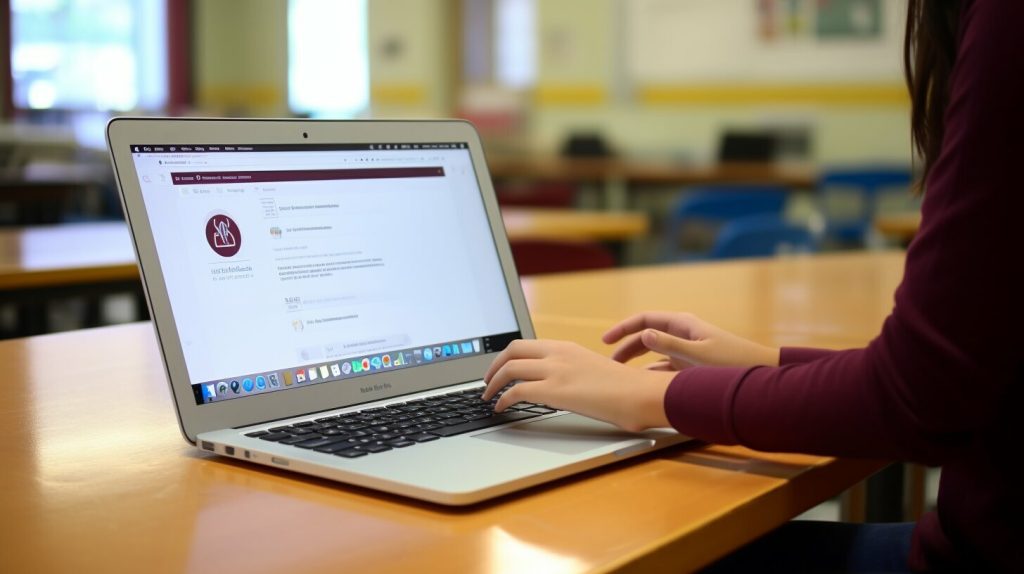
Now that you’re logged in and ready to start using Instagram on your school Chromebook, it’s time to explore all the amazing features that the app has to offer. From sharing photos and videos to connecting with friends and family, Instagram is a great way to stay connected and engaged with the world around you.
Exploring Instagram Features on School Chromebook
Now that you have successfully installed Instagram on your school Chromebook, let’s explore some of the exciting features of this popular social media platform.
First and foremost, you can use the Instagram app on your Chromebook to post photos and videos and share them with your friends and followers. Simply click on the “plus” icon in the center of the bottom toolbar of the app to access your camera roll. From there, you can select a photo or video to upload, add filters, captions, and location tags, and share it with the Instagram community.
You can also use the Instagram app on your Chromebook to view stories, which are short-lived posts that disappear after 24 hours. Stories can be viewed by clicking on the circle icons at the top of your feed or by searching for specific users. If you want to create your own story, click on your profile icon in the top left corner of the app and select the “+” icon next to your profile picture.
Another cool feature of Instagram on your school Chromebook is the ability to interact with other users. You can like, comment, and share posts that you find interesting or inspiring. You can also send direct messages (DMs) to other users, either as a private conversation or as a group chat.
Overall, Instagram is a fun and engaging social media platform that can help you stay connected with your friends and express yourself creatively. So start exploring its features on your school Chromebook today!
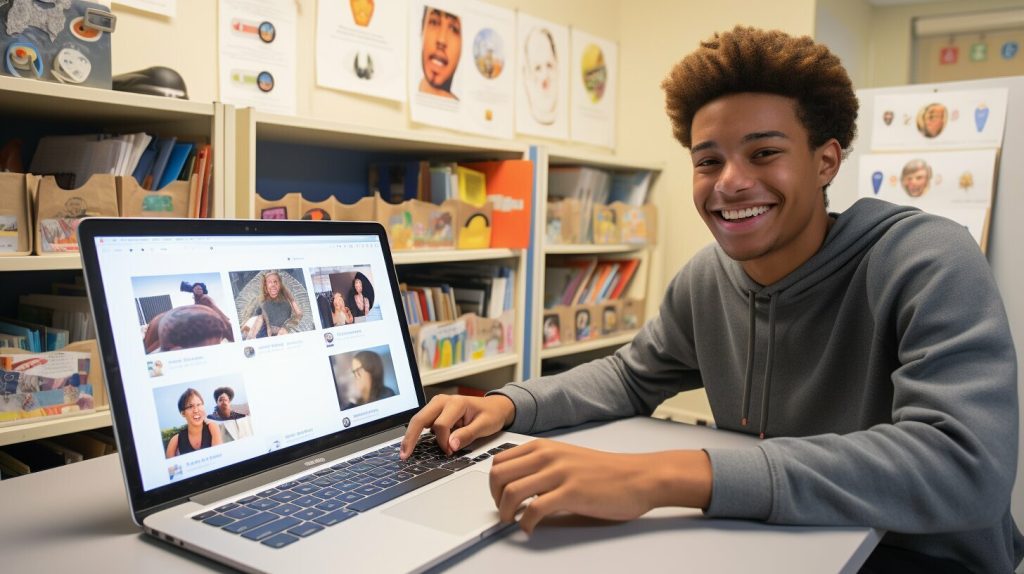
Tips for Using Instagram on School Chromebook
Now that you have successfully installed Instagram on your school Chromebook, it’s time to start using the app to its fullest potential. Here are some tips to help you get the most out of your experience:
- Optimize your profile – Make sure your Instagram profile is complete and accurately portrays who you are. This will make it easier for your classmates and teachers to find and follow you.
- Set privacy settings – Take control of your privacy by adjusting your settings to your comfort level. You can choose who can see your posts, who can message you, and much more. Remember, it’s always important to keep personal information private and safe.
- Connect with peers – Instagram is an excellent way to keep in touch with your classmates and teachers. Follow their profiles, like and comment on their posts, and stay up-to-date on school happenings.
- Use hashtags – Hashtags are a great way to discover new users and content. Use relevant tags on your posts to increase your reach and connect with like-minded individuals.
- Be mindful of your usage – While it’s tempting to spend hours scrolling through Instagram, it’s important to balance your use of the app with other activities. Make sure you’re not neglecting your studies and responsibilities because of social media.
By following these tips, you can enjoy the benefits of Instagram on your school Chromebook while staying safe and responsible online.
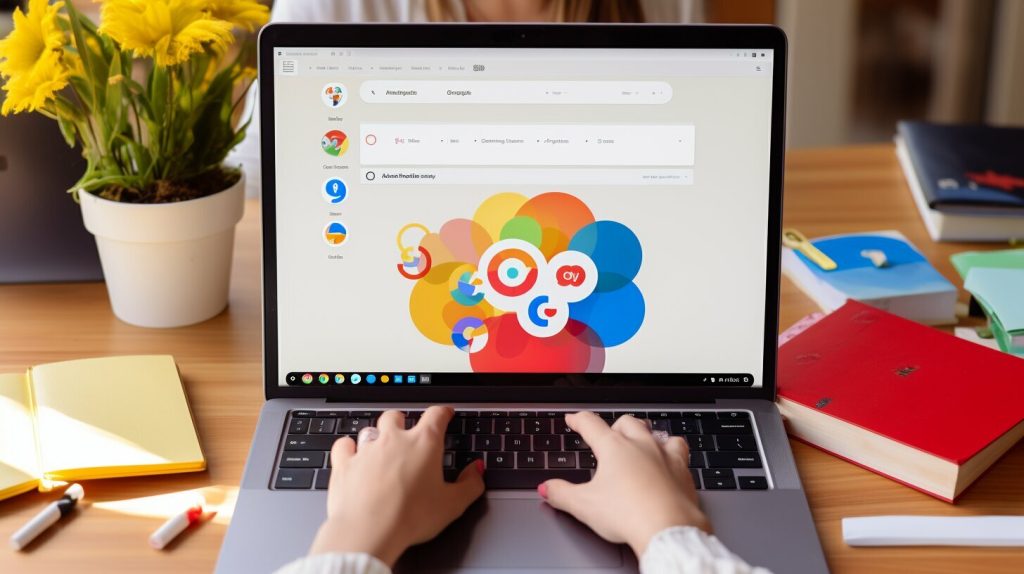
Troubleshooting Instagram Issues on School Chromebook
Despite its popularity, Instagram can sometimes encounter technical issues when being used on a school Chromebook. Here are some common problems that users may face and some possible solutions to fix them:
| Problem | Solution |
|---|---|
| Instagram app crashes frequently | Try clearing the app’s cache and data. To do this, go to Settings > Apps > Instagram > Storage > Clear cache/clear data. If this does not work, try uninstalling and reinstalling the app. |
| Cannot log in to Instagram | Make sure that the username and password being entered are correct. Check for any extra spaces or typos. If you are still having trouble, try resetting your password or contacting Instagram support for assistance. |
| Cannot upload photos or videos | Ensure that Instagram has been granted access to the Chromebook’s camera and storage. If this does not work, try updating the app or clearing its cache and data. |
| Cannot see certain posts or stories | Check that your internet connection is stable and functioning properly. If the issue persists, try logging out and back in to your account or reinstalling the app. |
| Cannot tag other users or accounts | Make sure that the account being tagged is public and active. If the issue persists, try updating the app or clearing its cache and data. |
By following these troubleshooting tips, you can get Instagram to work smoothly on your school Chromebook and enjoy the app’s features to the fullest.
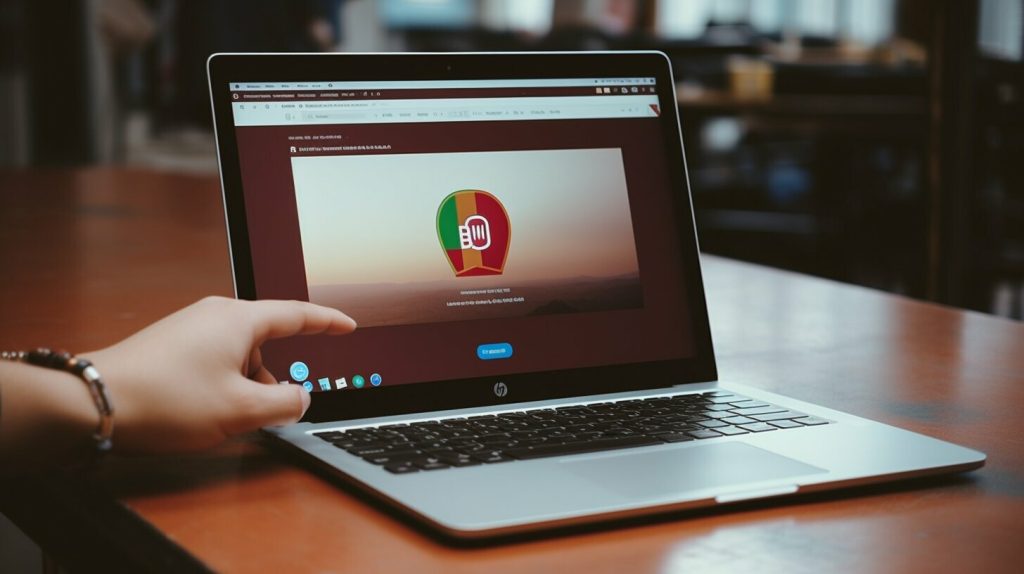
Conclusion
Getting Instagram on your school Chromebook is easier than you think, and the benefits are certainly worth it. By following the simple steps outlined in this article, you can be up and running with the Instagram app in no time, connecting with friends, and sharing your favorite moments.
Remember to check your device compatibility before proceeding with the download and installation process. Also, be sure to log in to your account carefully, taking all necessary verification steps to protect your privacy and security online.
Enjoy Instagram on your School Chromebook
With Instagram on your school Chromebook, you can stay connected with friends and family, share your favorite moments, and keep up with the latest trends. Whether you’re looking to post photos, view stories, or engage with other users, the app delivers all the features and functionalities you need.
And if you encounter any issues while using Instagram on your school Chromebook, don’t hesitate to refer back to this article for troubleshooting tips. With a little patience and persistence, you’ll be well on your way to enjoying everything Instagram has to offer.
So what are you waiting for? Grab your school Chromebook and get started with Instagram today!
FAQ
Q: How do I download Instagram on my school Chromebook?
A: To download Instagram on your school Chromebook, you need to go to the Chrome Web Store and search for the Instagram app. Once you find it, click on the “Add to Chrome” button to download and install the app on your Chromebook.
Q: Can I use Instagram on my school Chromebook offline?
A: Unfortunately, Instagram cannot be used offline on a school Chromebook. You need an internet connection to access and use the app.
Q: Can I use Instagram Direct on my school Chromebook?
A: Yes, you can use Instagram Direct on your school Chromebook. Instagram Direct allows you to send direct messages and have private conversations with other Instagram users.
Q: How can I post photos on Instagram from my school Chromebook?
A: To post photos on Instagram from your school Chromebook, you can use the Instagram web version. Simply click on the “+” icon at the bottom of the screen, select the photo you want to upload, add a caption, and click on the “Share” button.
Q: Why is my Instagram app not working on my school Chromebook?
A: There could be several reasons why your Instagram app is not working on your school Chromebook. It could be due to a poor internet connection, an outdated version of the app, or a technical issue. Try restarting your Chromebook and updating the app to see if it resolves the problem.
Q: Can I use Instagram filters on my school Chromebook?
A: Yes, you can use Instagram filters to enhance your photos on your school Chromebook. When you upload a photo, you will have the option to choose from a variety of filters to apply to your image.
Q: Is it safe to use Instagram on my school Chromebook?
A: Instagram is generally safe to use on your school Chromebook as long as you follow the platform’s community guidelines and take necessary precautions to protect your personal information. It is important to be mindful of your privacy settings and avoid sharing sensitive information online.
Q: Can I access Instagram stories on my school Chromebook?
A: Yes, you can access Instagram stories on your school Chromebook. Simply click on the circle icons at the top of the Instagram app to view the stories posted by the accounts you follow.
Q: How do I delete my Instagram account on my school Chromebook?
A: To delete your Instagram account on your school Chromebook, you will need to access the account settings on the Instagram website. From there, you can navigate to the “Delete Your Account” option and follow the instructions to permanently delete your account.