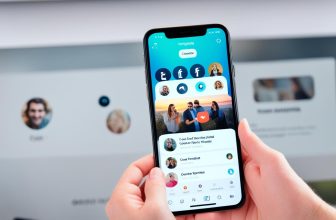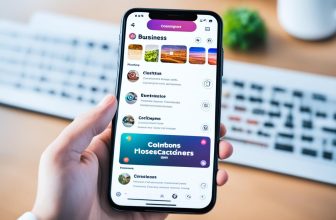Looking to spruce up your digital space with a personal touch? Mastering how to change the Instagram app icon on your smartphone is a delightful way to individualize your device. Both iOS and Android users can execute a step-by-step Instagram app icon change, transforming their home screen aesthetic to reflect their own style. Whether you’re craving a sleek, minimalist look, or something that exemplifies your personality, this guide will help you customize your Instagram app icon with ease.
For those wielding an iPhone, the process involves the use of the Shortcuts app, which allows for an Instagram app icon transformation that’s as simple as selecting a new image and assigning a quick action. On the Android side, a multitude of third-party apps offer the flexibility to swap out your app icons with creative alternatives. Follow along as we dive into the nitty-gritty of personalizing your Instagram presence, one icon at a time.
Key Takeaways
- Learn the steps to personalize your Instagram icon on both iOS and Android devices.
- Discover the tools needed for a seamless app icon transformation.
- Understand the prerequisites for changing your Instagram app icon, including compatible device versions.
- Take your home screen from standard to standout with a unique Instagram icon.
- Find out how to maintain functionality while indulging in app personalization.
- Engage in a refreshingly original customization experience that lets your personality shine.
Why Personalize Your Instagram Icon?
Personalizing your Instagram app icon serves as a vibrant declaration of your style and identity. It’s about putting a personal touch on app appearance, transforming a generic application into a reflection of individuality. With the detailed instagram app icon change guide at your disposal, you can easily modify the instagram app icon to resonate with your personal aesthetic or to commemorate festive occasions.
Here are some compelling reasons to add a unique flair to your Instagram icon:
- Expressing Personality: Your Instagram icon can be a small window into your world, hinting at your hobbies, favorite colors, or even your sense of humor.
- Aesthetic Harmony: Align your app icons with your device’s wallpaper or theme for a cohesive and pleasing visual experience.
- Standing Out: Amidst a sea of standard icons, a customized app icon is a refreshing deviation that catches the eye.
- Celebrating Milestones: Adapt your icon for special events, such as birthdays or holidays, adding an extra touch of celebration to every day.
Ultimately, bending the norm and reinventing your app icons, especially for platforms as beloved as Instagram, is a playful yet impactful mode of self-expression. It’s a digital way of saying, “This is me” with each tap on your screen.
Preparation: Download Necessary Apps for Icon Change
Before you begin the journey to update your Instagram app icon, it’s essential to have all the tools you’ll need for the task. Whether you’re on iOS or Android, the process requires some preparation for icon customization. We’ll walk you through the applications required to take the first step towards giving your Instagram a personalized touch.
Shortcut App for iOS Devices
For iOS enthusiasts eager to alter their Instagram app icon, the Shortcuts app is your starting point. This powerful tool is typically pre-installed on devices with iOS 13 or later. However, if you find it absent on your device or if you are using an earlier version, a quick visit to the App Store to download or update the Shortcuts app is in order. Ensure your iPhone or iPad is running on at least iOS version 14 to utilize the full customization capabilities.
Third-Party Icon Changers for Android
Android users also have a bespoke path to icon personalization. You’ll need to download a third-party app such as X Icon Changer, which is easily accessible from the Google Play Store. This app will facilitate the modification of your Instagram app icon, granting the freedom to express your style right on the home screen. Just as iOS users must update their system, Android users should also verify that their device’s OS is supportive of such third-party interventions for a seamless experience.
Both platforms have a plethora of choices for the image to use as your new icon. You can select existing artwork, use your photographs, or create a design unique to you. The crucial part of the preparation is to have your preferred image ready to upload once you’re deep into the customization process. Now that you’ve geared up with the necessary apps and ideas, you’re all set to revamp your Instagram app icon.
How to Change Instagram App Icon on iOS
Personalize your iPhone’s home screen by following this changing Instagram app icon tutorial. It’s a fun way to express your creativity and really make your phone feel like your own. Let’s dive into the easy steps to customize your Instagram app icon.
Using iOS Shortcuts for Icon Transformation
To start, open the iOS Shortcuts app. This versatile tool is key for those looking to customize the Instagram app icon. Proceed with these steps:
- Tap on the + (Plus) icon to create a new shortcut.
- Select ‘Add Action’ and then ‘Open App’ from the actions list.
- Choose ‘Instagram’ as the app you want to open with this shortcut.
- Tap on the ellipsis (…) for further options and select ‘Add to Home Screen’.
- Here, you can give your shortcut a name and tap on the icon thumbnail to choose a new image for your Instagram app icon.
- Once the image is selected and your shortcut is named, tap ‘Add’ to place the customized Instagram app icon on your home screen.
Not only will these step-by-step Instagram app icon change instructions help switch up the icon, but they also keep your workflow efficient without any disruption.
Hiding the Original Instagram App Icon
To maintain a clean aesthetic, you may opt to hide the original Instagram app icon:
- Touch and hold the original icon until it jiggles.
- Tap on the – (Minus) symbol and select ‘Remove from Home Screen’.
- The app will still be accessible through the App Library for unobstructed use.
With your new icon set, you’ve successfully customized your Instagram app icon, giving your device a tailored look that stands out.
![]()
Altering Instagram App’s Icon on Android
Personalizing mobile app icons, particularly for popular platforms like Instagram, is becoming increasingly desired by Android users. Android instagram icon customization is not only a statement of individuality but it also breathes fresh life into the user interface. A third-party icon changer app is often the tool of choice when it comes to customizing Android app icons.
Apps like X Icon Changer have emerged as go-to solutions, dramatically simplifying the process of personalizing android app icons. These applications are designed to be user-friendly, accommodating both tech-savvy enthusiasts and those less familiar with Android’s customization capabilities. Users cherish the autonomy of being able to craft a home screen that resonates with their personality or design preferences.
To begin transforming your Instagram icon, follow these simple steps:
- Download and install a reliable icon changer app from the Google Play Store.
- Open the app and choose to add a widget to your home screen.
- Select Instagram from the list of applications eligible for customization.
- Opt for an existing icon from the app’s repository or upload your own image.
- Apply the changes and remove the original Instagram icon if you prefer a decluttered look.
It’s important to note that while third-party apps offer a variety of preset design options, uploading a custom image gives a more unique and personal touch to the icon. Moreover, the flexibility to revert to the original icon at any time ensures you can always keep up with Instagram’s own updates and redesigns.
![]()
By following these guidelines, Android enthusiasts can now enjoy a tailored aesthetic that sets their devices apart. Whether it’s for the sake of artistry or simply to inject a bit of fun into the daily use of social media, android instagram icon customization serves as a creative outlet for personal expression through technology.
Picking the Perfect Image for Your Instagram Icon
As you embark on your instagram app icon change guide, the image you select is the cornerstone of your app’s visual impact. Not only should the photo resonate with you on a personal level, but it also needs to align with the visual identity you want to portray, enhancing your branding through app icons.
Photo Selection Tips
Begin with photo selection for your app icon. Consider the resolution and clarity of the image, ensuring that it will not become pixelated when scaled down to icon size. Opt for simplicity, as overly intricate details can get lost in a small format. Focus on images that represent the aesthetics you’re drawn to, like minimalistic, vibrant, or vintage styles. As part of this selection process, assess how the photo will look against the varying backgrounds of different devices and wallpapers.
Custom Graphics and Branding
For those with brands or a distinct visual style, designing a custom graphic for your app icon can be a strategic move. This can unify your presence across different platforms and help in creating a cohesive brand experience. Remember, your icon can act as a miniature billboard for your brand on a user’s home screen. Use colors and motifs that are central to your brand’s design language for instant recognition.
Whether you’re choosing a favorite snapshot or crafting a bespoke design, the right choice can turn an ordinary app icon into a piece of your digital identity, something that greets you every time you glance at your phone’s home screen.
Understanding the Limitations and Caveats
Embarking on the journey of transforming your Instagram app icon is an exciting venture in personalization, yet it comes with certain limitations in changing app icons and device compatibility issues. Whether you’re an avid iOS user or an Android enthusiast, recognizing these boundaries will prepare you for a smooth customization experience and help you maintain desired functionality post-customization.
Device Compatibility and Restrictions
Not all devices are created equal in the realm of customization, and the first step is identifying if your device is even eligible. For iOS aficionados, the minimum requirement calls for iOS 14 or newer, a stipulation necessary to facilitate the customization process. Android users, on the other hand, might find themselves navigating through ads or even making in-app purchases to achieve their desired icon aesthetic—quirks and features of third-party apps designed for this very purpose.
Maintaining Functionality After Customization
Even after successfully bestowing your Instagram with a new icon, expect some shifts in your app’s day-to-day behavior. A notable concern for iOS users is the absence of notification badges on custom shortcuts, which means keeping tabs on your Instagram activity might require a little extra effort following an icon change.
- Check your device’s eligibility – iOS 14+ for iPhone, compatibility with third-party apps for Android
- Be prepared for different user experiences between native and customized icons
- Understand the necessary concessions, such as viewing ads with certain Android customizers
Being aware of these nuances ensures you enjoy the new look of your app icon without being caught off guard by unexpected changes in usage.
Conclusion
With a few simple steps, you’ve managed to personalize your Instagram experience, infusing your digital space with a touch of your unique style. This straightforward process not only enhances the aesthetic of your home screen but allows for a personalized gateway to your social world. As either an iOS or Android user, you’ve joined a growing community who values the creativity and personal expression that comes with Instagram app icon personalization.
Now that the customization is complete, you can enjoy your new Instagram icon, a refreshing visual that greets you every time you engage with the app. Carry forth the joy of personalization, knowing you’ve taken another step in making your device truly your own. However, it’s crucial to note that certain functionalities, such as notification badges, may not operate as they did previously. Keep device compatibility in mind to ensure a smooth and enjoyable experience.
Embrace the blend of technology and personalization at your fingertips, and should you ever feel the need for change, remember that you can always revisit these steps to refresh your app icon, keeping your personal space both up-to-date and reflective of your evolving style. So go ahead, revel in your tailored Instagram experience, and let your device showcase a part of who you are.
FAQ
How can I change the Instagram app icon on my iPhone?
To change the Instagram app icon on your iPhone, you can use the Shortcuts app. Start by creating a new shortcut, select ‘Open app,’ choose Instagram, then add a personalized image for the new icon, name the shortcut, and add it to your home screen.
Is it possible to personalize the Instagram app icon on an Android device?
Yes, you can personalize your Instagram app icon on an Android device. You will need to download a third-party app, such as X Icon Changer, which allows you to create a new icon and apply it to your home screen.
Why might someone want to modify their Instagram app icon?
Modifying your Instagram app icon adds a personal touch to your device’s appearance, expressing your unique style or matching your brand aesthetic. It’s also a way to refresh the standard look of your apps.
What should I do before attempting to customize my Instagram app icon?
Before you begin, make sure to download the necessary apps. iOS users need the Shortcuts app, and Android users should install a third-party icon changer like X Icon Changer. Ensure your device’s operating system is up-to-date to support these changes.
How do I select the right image for my new Instagram icon?
Choose a high-quality image that is meaningful to you, fits your brand, or is aesthetically pleasing. Ensure it looks good on your home screen and fits within the typical square or rounded square shape of an app icon.
What are the limitations of changing the Instagram app icon?
You need to have a compatible device version, like iOS 14 or newer for iPhone users. For Android, customization might require watching ads or in-app purchases. Additionally, on iOS, using a custom shortcut for Instagram may result in the lack of notification badges on the icon.
Can I still receive Instagram notifications if I change the app icon on my iPhone?
While you will continue to receive Instagram notifications, the notification badges may not appear on your customized shortcut icon. This means you’ll need to open the app to view any new activity notifications.
Is there a way to revert to the original Instagram app icon after customization?
Yes, you can revert to the original icon by deleting the custom shortcut on your iPhone or removing the custom icon on Android. Then simply place the official Instagram app back onto your home screen.